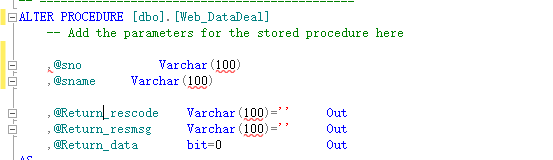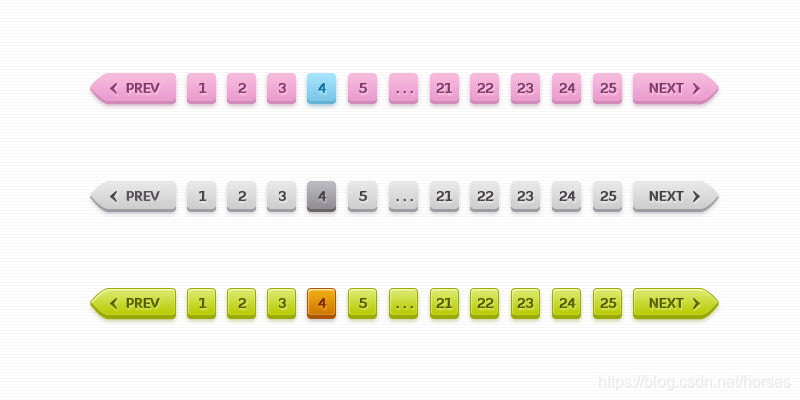目录
- 软件环境准备
- 安装 .Net Framework 3.5 sp1
- IIS、SQL SERVER和VS的安装顺序
- 安装SQL Server2014
SQL Server 2014三大新特性:集成内存OLTP、BI和混合云搭建,那么记录一下我们的安装过程及配置。
软件环境准备
SQL Server 2014版支持的操作系统有:Windows Server 2008、Windows Server 2008 R2、Windows Server 2012、Windows Server 2012 R2。标准版还支持 Windows 7、Windows 8、Windows 8.1 操作系统。
安装 .Net Framework 3.5 sp1
如果本机没有 .Net FrameWork 3.5 sp1,在安装过程中会有以下报错:
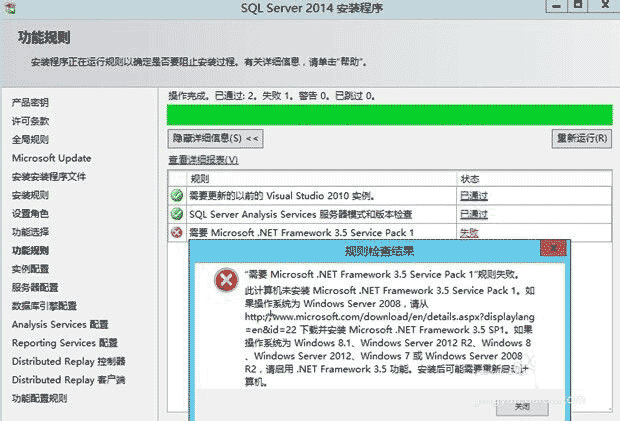
如果操作系统是Windows Server 2008 R2 或 Windows Server 2012 或 Windows Server 2012 R2,可以直接进入“服务器管理器”添加“功能”。
路径按你的安装程序位置做修改,例如:E:\win2016\sources\sxs,确定就开始安装了。
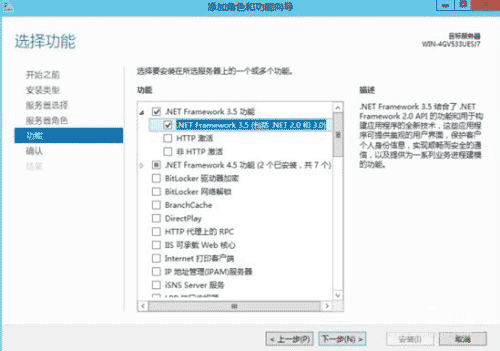
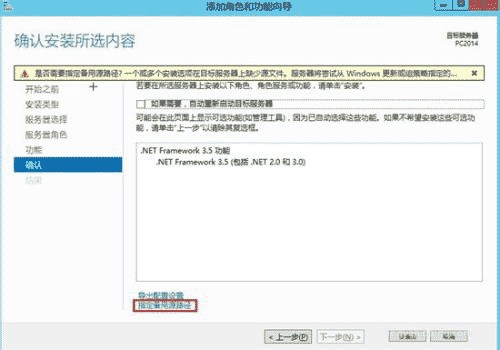
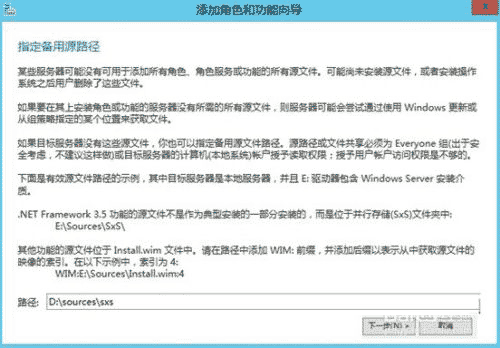
IIS、SQL SERVER和VS的安装顺序
正确安装顺序:先安装IIS,再安装SQL SERVER,最后安装VS。
如果先安装VS后安装的IIS,则需要找到对应的.net framework目录下,执行aspnet_regiis.exe,重新注册一下.net framework到IIS。
目录:C:\Windows\Microsoft.NET\Framework\v4.0.30319\aspnet_regiis.exe -i.
安装SQL Server2014
SQL Server 2014安装首先要注意的是:如果你是 Windows XP系统,安装之前确认操作系统不为HOME版。安装SQL Server 之前需要安装IIS,IIS的安装可以参考帮助页中的说明。
1、将下载的光盘镜像通过虚拟光驱之类软件加载带光驱中。
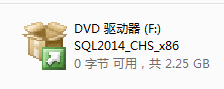
2、双击光驱图标,打开“SQL Server 安装中心”对话框。
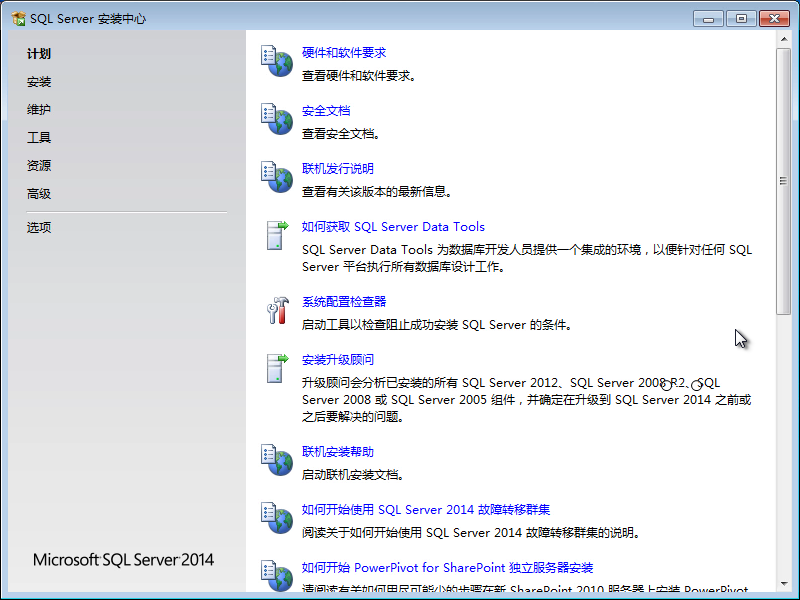
3、单击“安装”链接,显示安装选项。
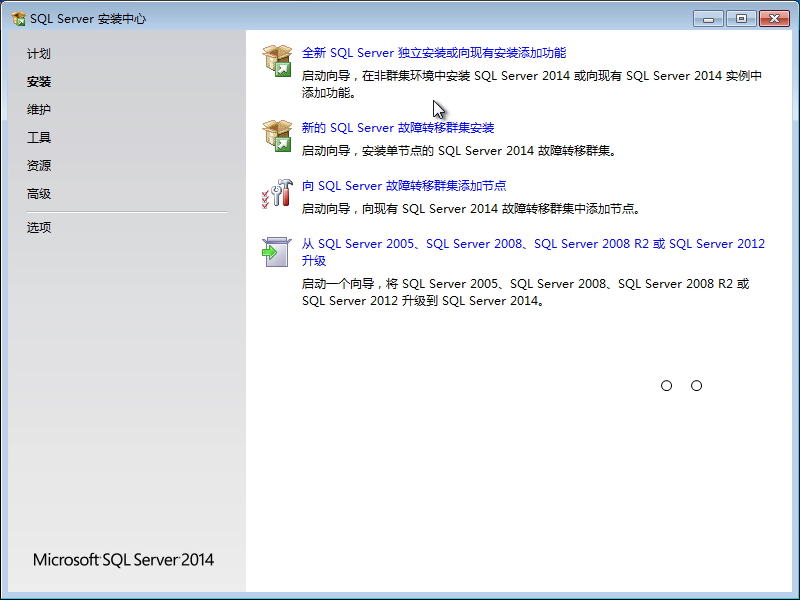
4、单击“全新 SQL Server 独立安装或向现有安装添加功能”选项,弹出“产品密钥”对话框。
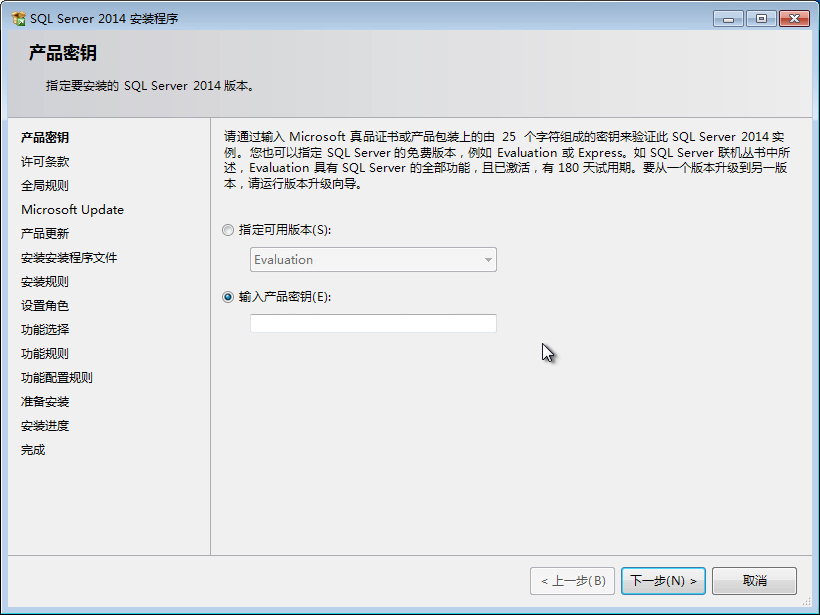
5、选择“输入产品一要”选项,在文本框中输入产品序列号。单击“下一步”按钮,弹出“许可条款”对话框。
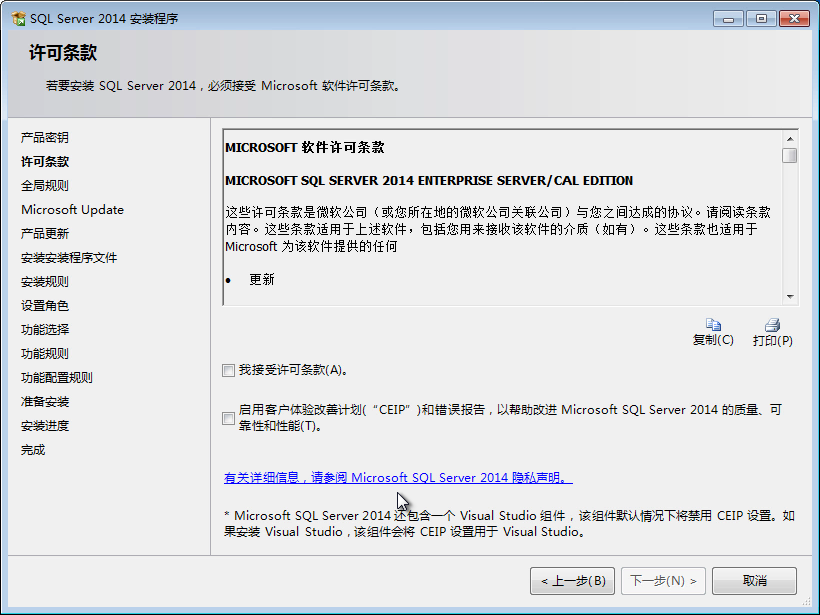
6、勾选“我接受许可条款”复选框。单击“下一步”按钮,弹出 Microsoft Update 对话框。
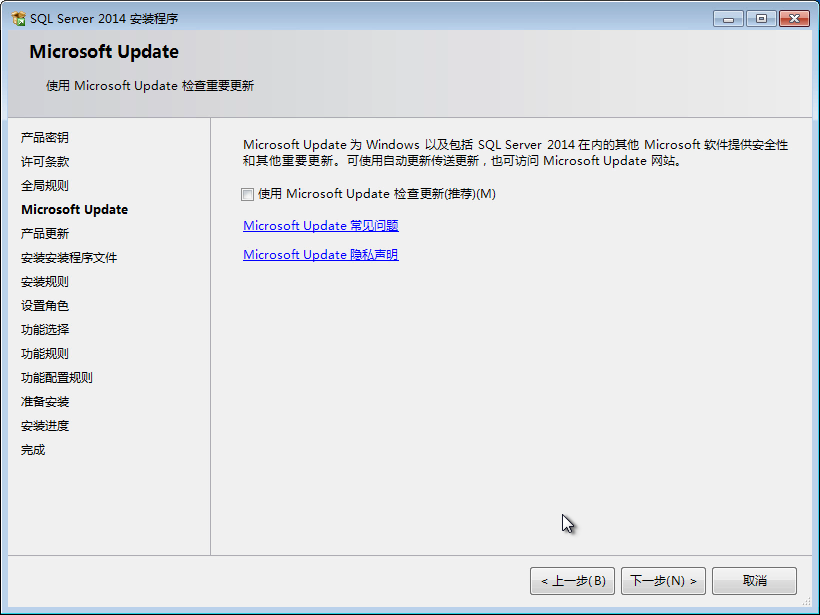
7、单击“下一步”按钮,弹出“产品更新”对话框。
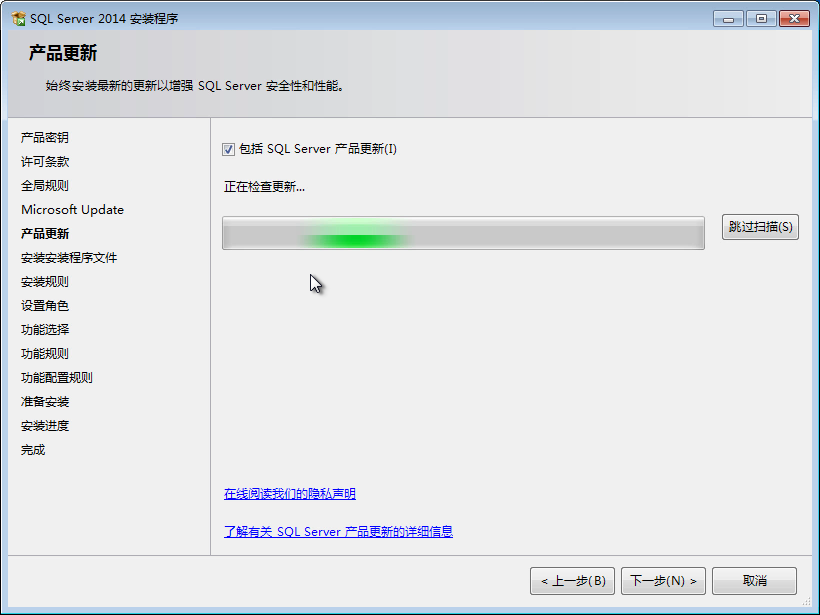
8、不勾选“包括 SQL Server 产品更新”选项。单击“下一步”按钮,弹出“安装规则”对话框。
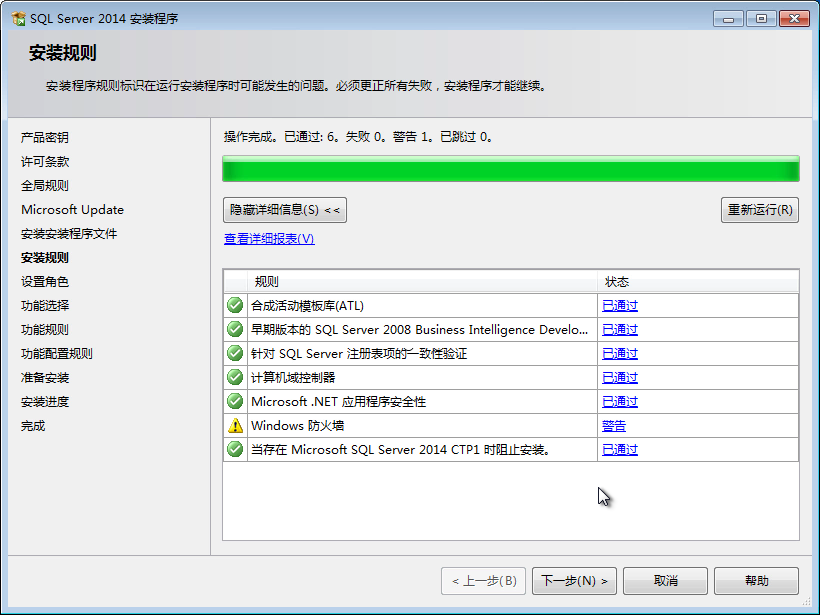
9、只要没有出现错误提示信息,直接单击“下一步”按钮,弹出“设置角色”对话框。
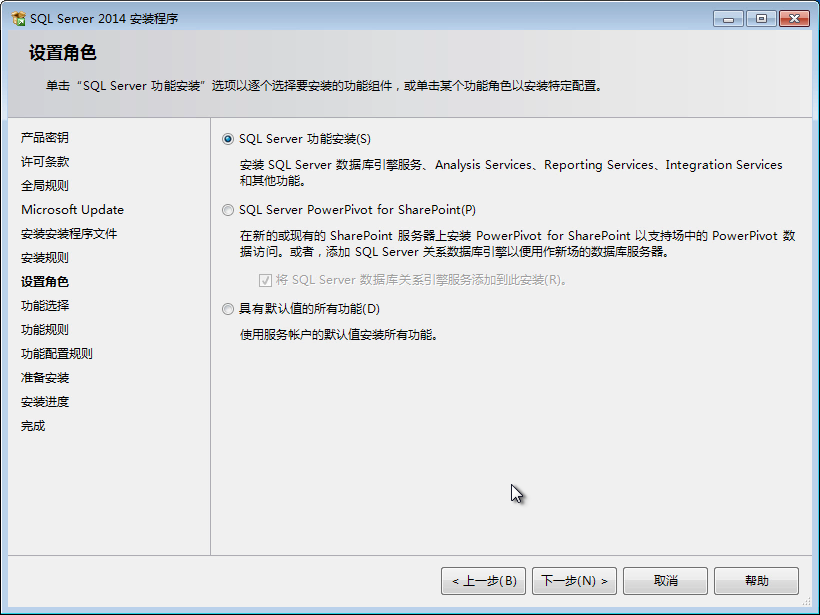
10、勾选“SQL Server 功能安装”选项,单击“下一步”按钮,弹出“功能选择”对话框。
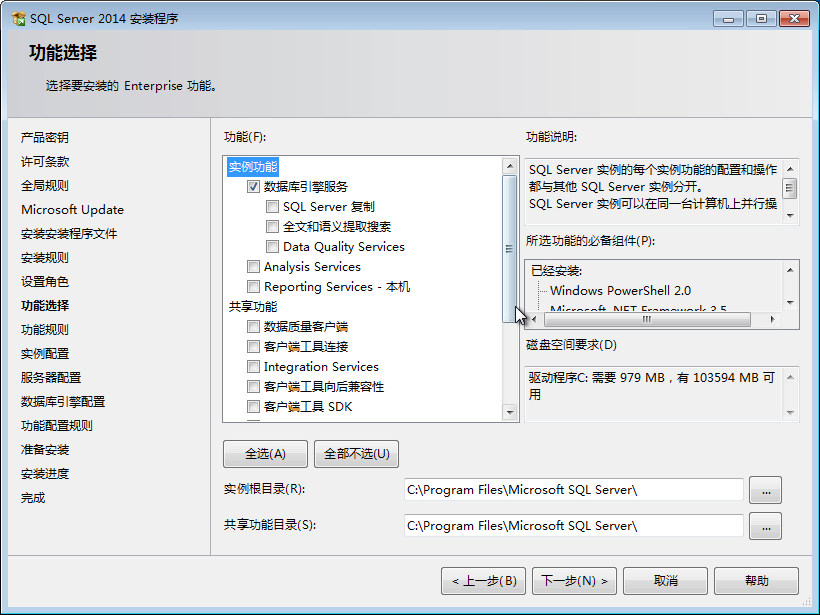
11、勾选必要的选项,单击“下一步”按钮,弹出“实例配置”对话框。
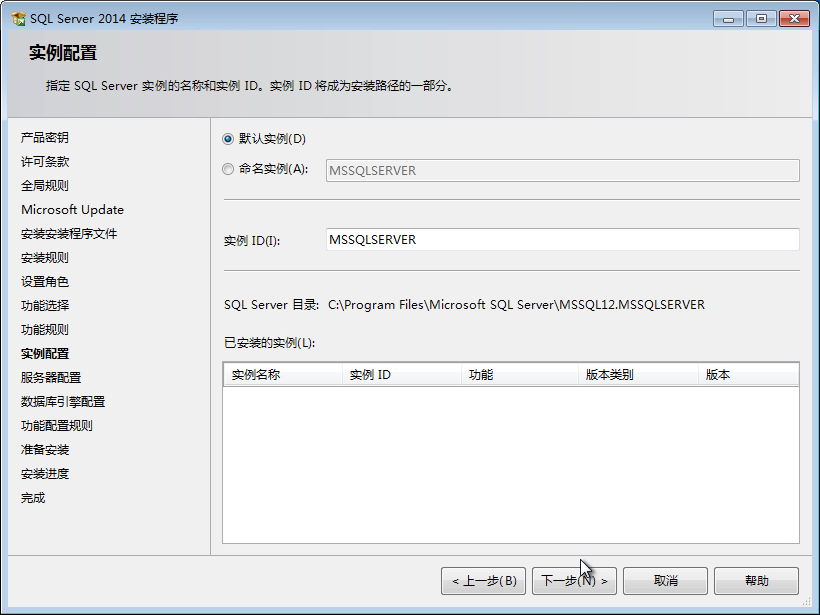
12、选择“默认实例”选项,单击“下一步”按钮,弹出“服务器配置”对话框。

13、这里,使用默认的账户配置信息。单击“下一步”按钮,弹出“数据库引擎配置”对话框。
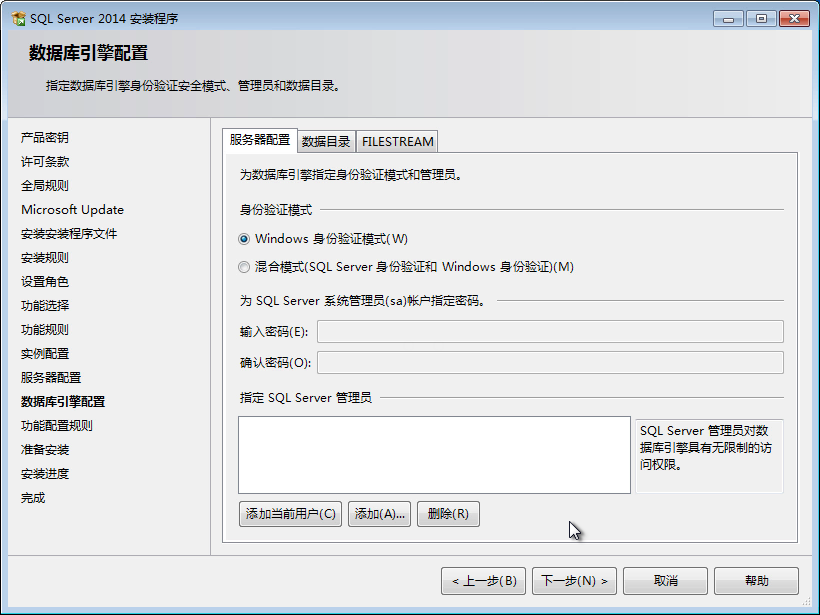
单击“添加当前用户”按钮。选择“复合模式”选项,在下面的文本框中输入 sa 账户的密 码。单击“下一步”按钮,弹出“准备安装”对话框。
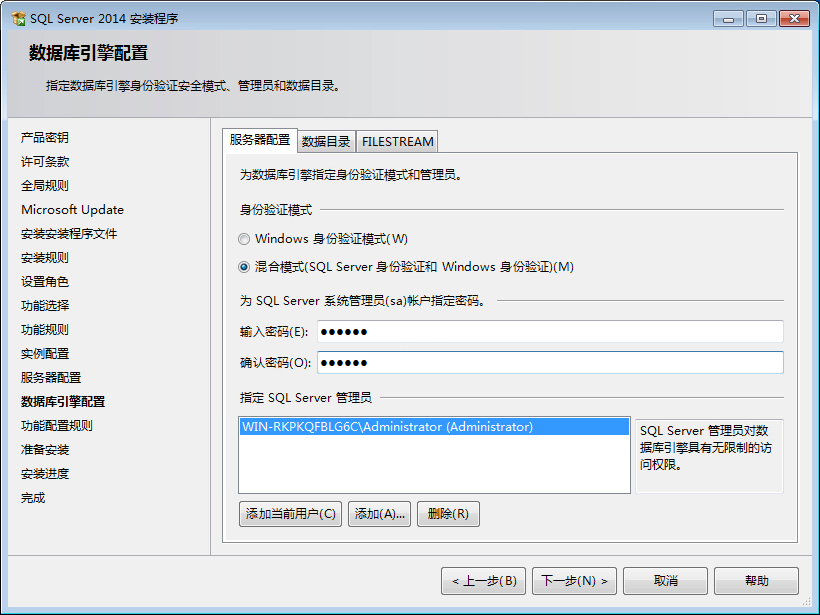
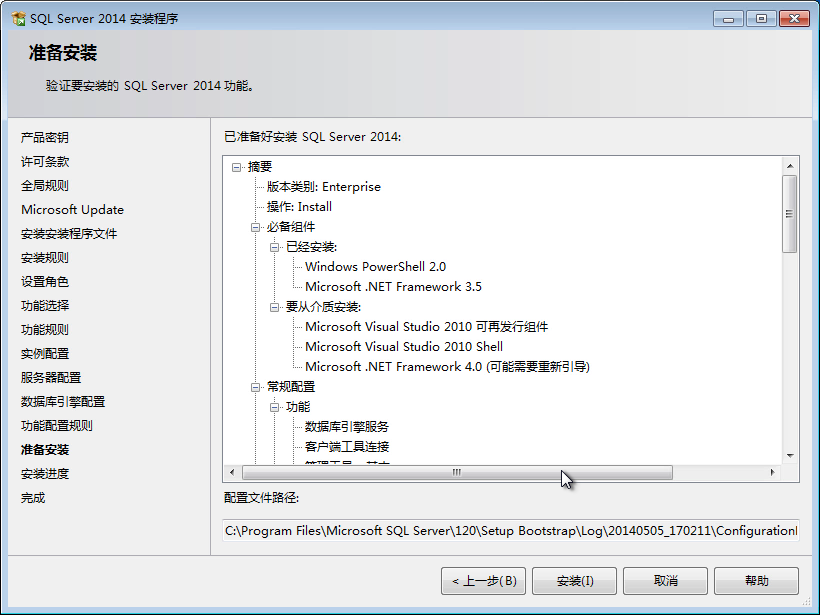
16、单击“安装”按钮,弹出“安装进度”对话框。
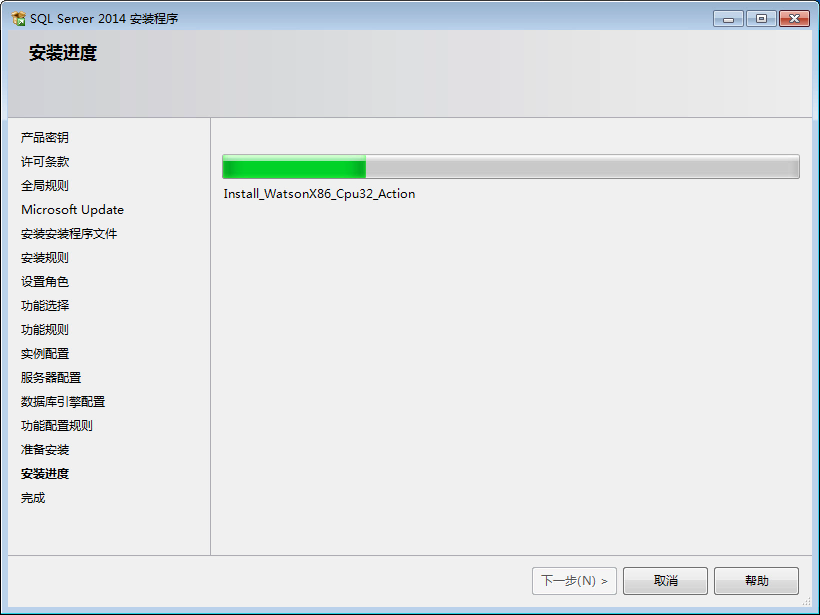
17、这个过程可能要持续几十分钟。安装完成后,会弹出“需要重新启动计算机”对话框。
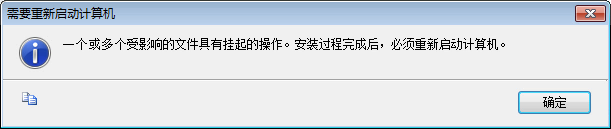
18、单击“完成”按钮,关闭对话框。
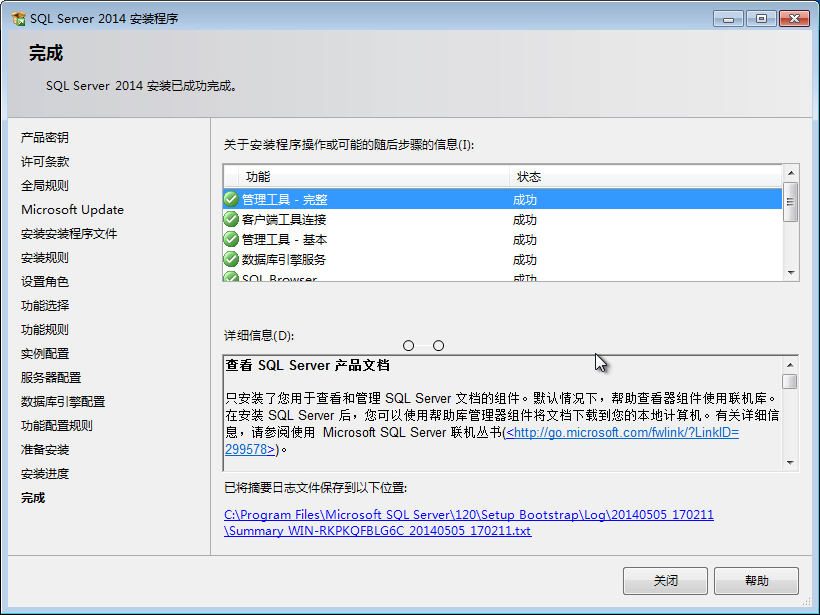
19、单击“关闭”按钮,关闭 SQL Server 2014 安装向导。从“开始”菜单中,启动 SQL Server 2014的管理工具,弹出 SQL Server 2014 加载对话框。
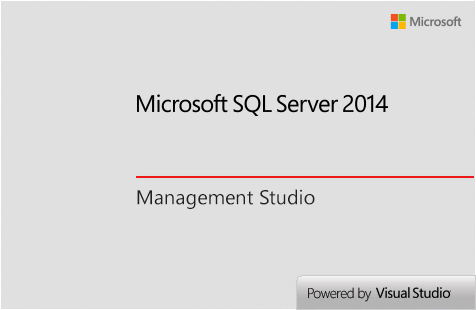
20、管理工具启动后,弹出“连接到服务器”对话框。单击“连接”按钮,进入管理界面。
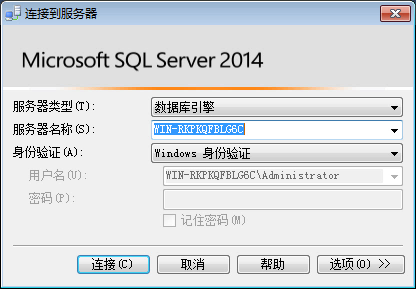
21、当我们看到 SQL Server 2014 的各个功能选项窗口,就说明我们已经的 SQL Server 2014 就安装成功了。