本文给大家介绍sql server2012安装与启动图文教程,非常详细。
sqlserver2012安装步骤如下所示:
SQL Server 2012 安装过程很漫长, 里面很多界面不一一截取了,我分别在win7 企业版 64位 和 win10专业版SP1 64位 装了SQL Server 2012 ,都没有问题。
1. 安装的功能选择,选择“全部”
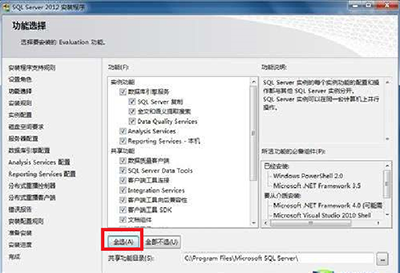
2. 数据库引擎设置,选择“混合模式”,给系统管理员sa设定登录密码。
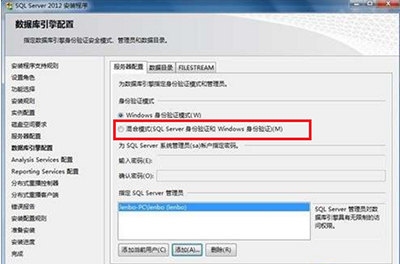
如果你在安装的时候选择的是windows登录,那么可以在安装完程序之后修改。
3. 添加SQL Server管理员名称,这里会有好几个界面都要添加,有三个,不一一列举。选择“添加当前用户”
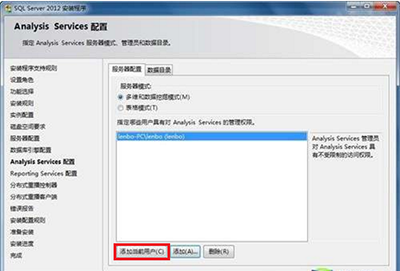
其他都是默认安装了,安装时间挺长的,耐心等待。
下面看下sqlserver2012启动方法
1. 启动 SQL Server Management studio
2. 选择登录模式
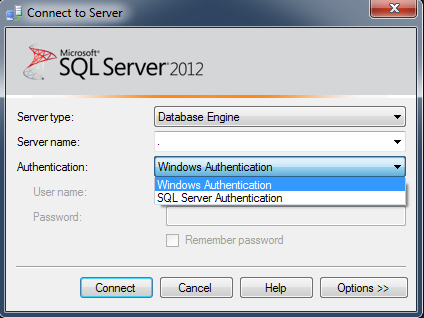
Server name: “.” 代表本地的数据库
Authertication: WindowsAuthertication为管理员登录权限,一般选择SQL ServerAuthertication 登录
如果安装的时候没有选择“混合登录”,那么可以先WindowsAuthertication登录进去后修改配置:
a. 服务器右键“属性”
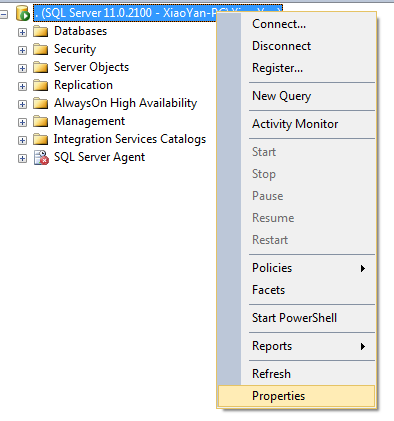
b. 选择混合登录模式
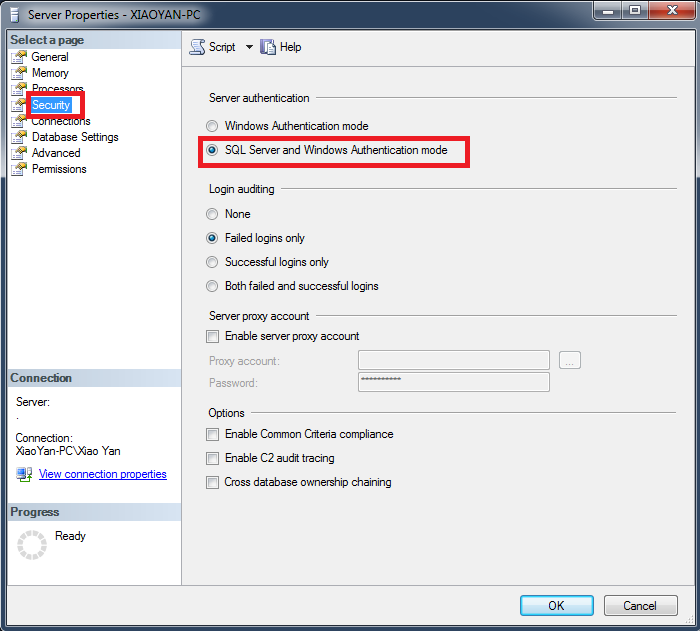
c. sa的属性
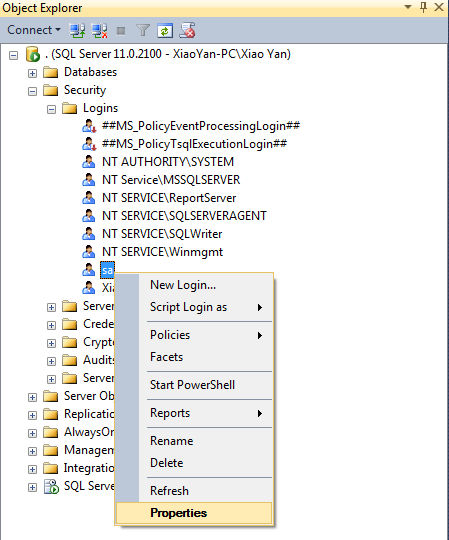
d. 混合登录允许
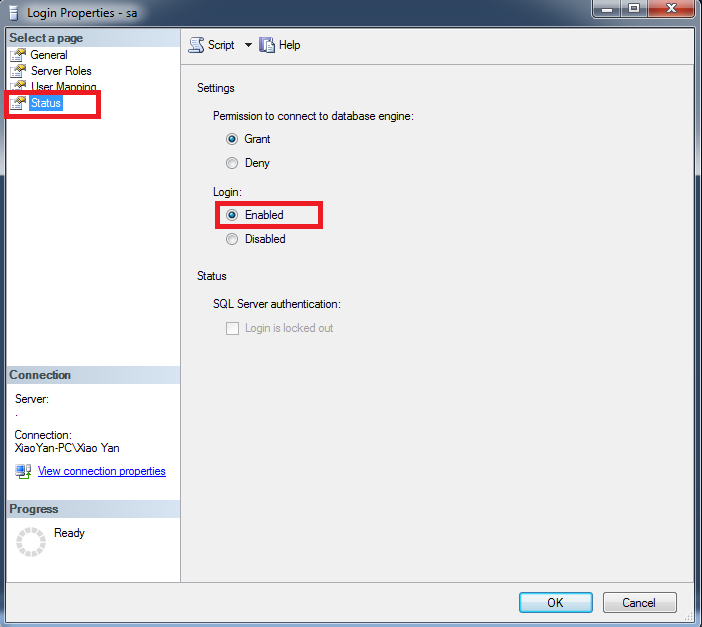
e. 重新登录就可以用了
以上所述是小编给大家介绍的SQL Server 2012 安装与启动图文教程,希望对大家有所帮助,如果大家有任何疑问请给我留言,小编会及时回复大家的。在此也非常感谢大家对NICE源码网站的支持!






