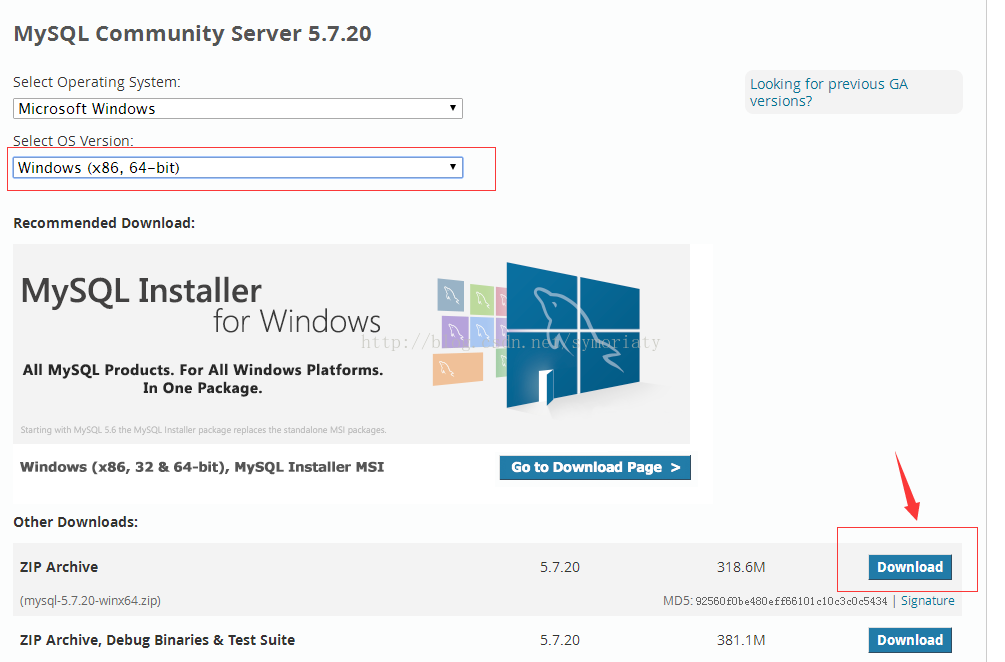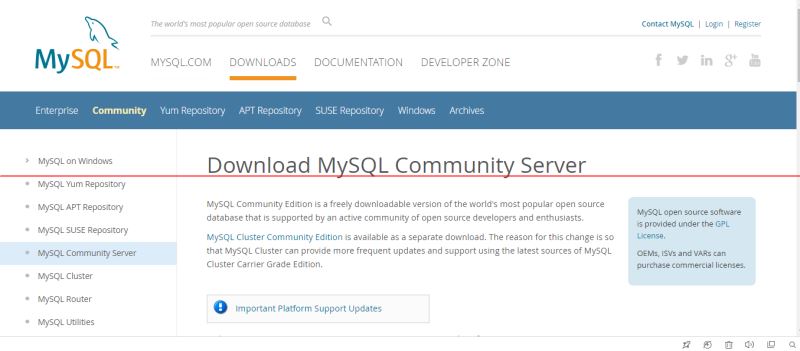我来讲解下window64位下MySQL的安装,MySQL是在5.7开始安装版就只有32位下载服务了,这里我讲解解压版的MySQL如何安装,在安装MySQL解压版时对于新手的小编来说也是头疼得很,各种问题各种来没有安装版的一键轻松搞定的方便,安装时需要注意三点:1、路径配置,2、安装时MySQL端口被占用这时需要关闭被占用端口,3、cmd必须是在管理员环境下设置MySQL信息。
MySQL官网:
https://www.mysql.com/downloads/
https://www.jb51.net/softs/451120.html
方法/步骤
1.我就不讲安装本的MySQL下载与安装,这里我给出安装版界面操作按图进行操作,如下图所示:
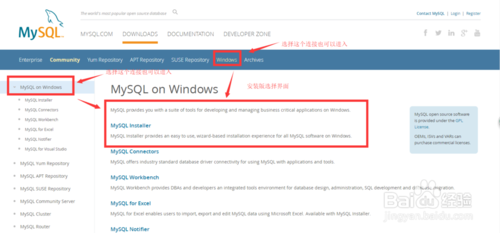
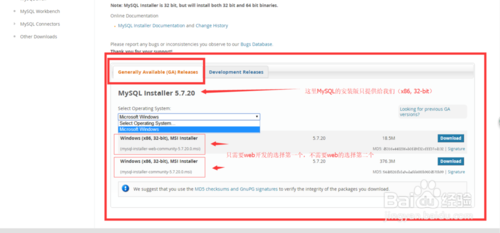
2.现在进入主题安装MySQL也是需要一步一步来的,一定要按顺序来操作不然一报错安装过程就变得繁琐心烦起来,这里我贴出我的安装过程和报错的一些问题,如图操作:
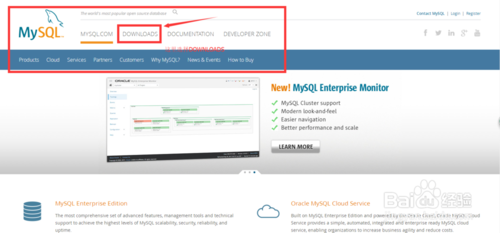
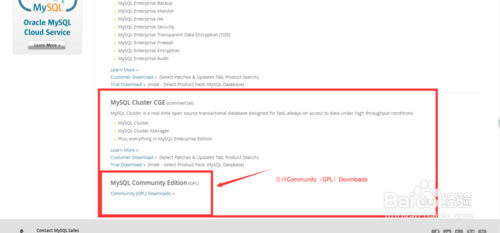
3.进入上图往下滚动选择MySQL Community Edition(GOL)下的按钮,进入到下载连接界面(往下滚动页面)如图操作:
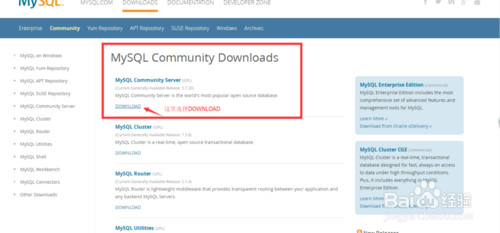
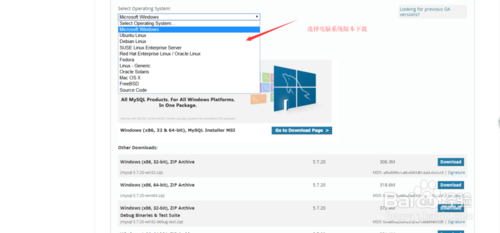
4.按自己电脑系统选择下载版本,下载时是需要Oracle账号登录,没有的小伙伴可以自己注册,注册好后会自行跳出下载连接,根据自己喜欢DIY路径,我选择下载的路径是E盘。
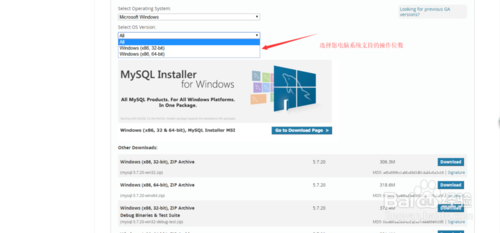
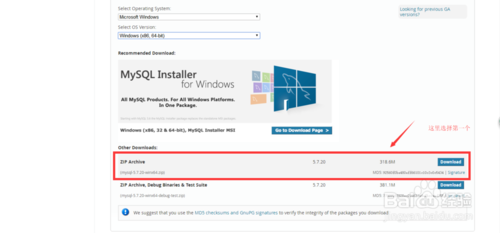
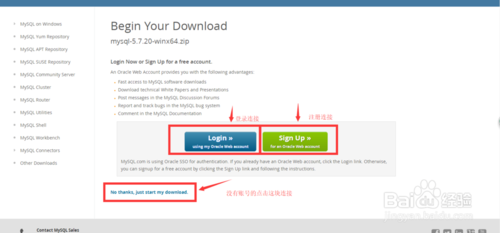
5.下载好后自行解压,解压出来会缺少my-default.ini文件和data文件,大神级别存在的牛人都是直接配置自带的my-default.ini文件,小编就只能老老实实的新建my.ini文件然后在配置my.ini文件,这里别忘了要新建data空文件。
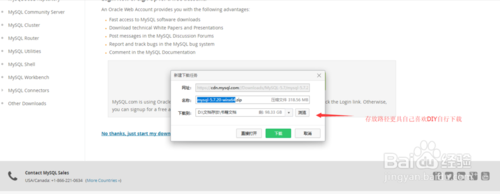
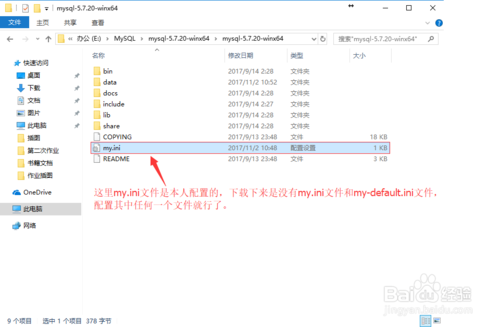
6.my.ini文件配置如下:
[client] port=3306 default-character-set=utf8 [mysqld] #设置mysql的安装目录 basedir=E:\MySQL\mysql-5.7.20-winx64\mysql-5.7.20-winx64 #设置mysql的数据目录 datadir=E:\MySQL\mysql-5.7.20-winx64\mysql-5.7.20-winx64\data character_set_server=utf8 sql_mode=NO_ENGINE_SUBSTITUTION,NO_AUTO_CREATE_USER #开启查询缓存 explicit_defaults_for_timestamp=true skip-grant-tables
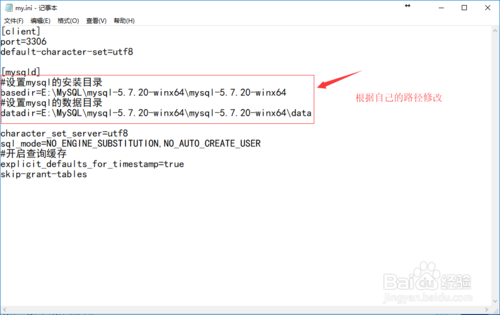
7.按图操作完以上步骤估计你已经有点不耐烦了,别急还有配置MySQL路径:右击桌面此电脑图标>属性(R)>高级系统设置>环境变量(N)>找到Path复制下载解压的路径,以我的为例:;E:\MySQL\mysql-5.7.20-winx64\mysql-5.7.20-winx64\bin; 注意要加 ; 隔开
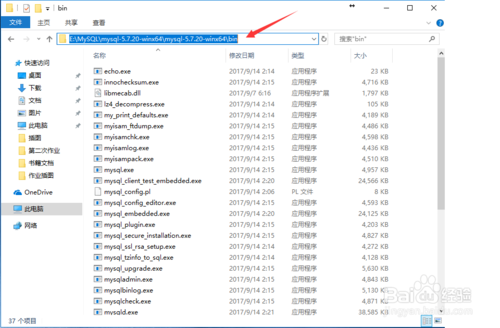
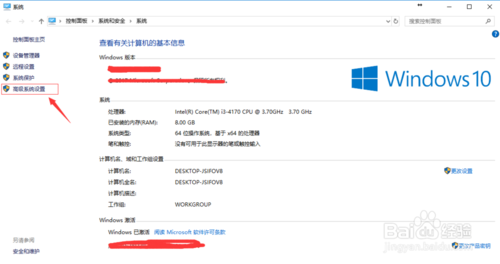
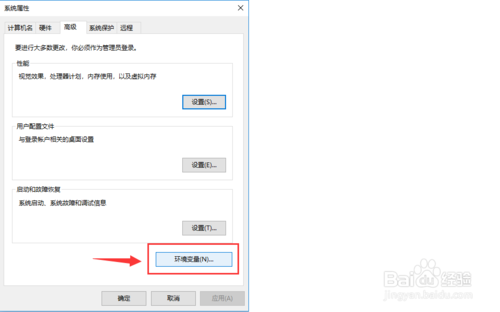
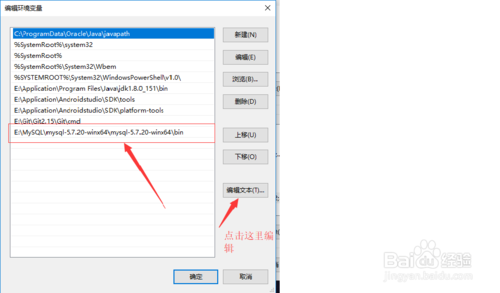
方法/步骤2
1.MySQL-5.7.20解压版安装需要cmd以管理员身份运行这一步很重要,如果不是管理员身份运行直接输入dos指令会报“找不到该指令文件”或者”不是内部指定命令或外部命令”,这是必须要进入cmd管理员身份运行下输入MySQL路径dos指令进入MySQL解压目录下的bin文件下才能执行如下操作:这里我以我的解压路径E盘下的路径为例:
E: Enter(回车) E: \> cd MySQL\mysql-5.7.20-winx64\mysql-5.7.20-winx64\bin Enter(回车) E:\> MySQL\mysql-5.7.20-winx64\mysql-5.7.20-winx64\bin>mysqld -install(这一步是安装MySQL,回车) 出现Service successfully installed表示MySQL服务已经安装了,就差启动了。 E:\> MySQL\mysql-5.7.20-winx64\mysql-5.7.20-winx64\bin>net start mysql
显示启动成功说明已经安装好了MySQL服务器
设置密码地址:http://blog.csdn.net/JLongSL/article/details/56484762
2.安装解压版最容易报错的地方就在解压时my.ini文件和data文件是没有的,是需要我们自己手动配置和新建的,而my.ini文件和data文件是要新建在你解压时的路径下,配置好了my.ini文件但没有新建data文件会出现找不到data 文件而报错,而报错的条件和原因是你没有新建空的data文件在指定的路径下或者没有新建这个data文件:如下图所示:
3.这时候就回到MySQL你下载解压时的系统盘下新建一个空的data文件,这时在执行一次dos命令:net start mysql(要在原先操作上执行才行)就会发现可以data文件出现一些配件文件夹,成功运行如下图:
4.按步骤三操作还是启动失败报:ERROR 2003<HY000>:Can’t to MySQL server on ‘localhost'(10061)或者和这句话意思类似的语句,就是告诉你本地服务器没有启动,这时我们去启动服务器(打开计算机——>管理——>服务和应用程序下——>服务)找到MySQL启动但还是会报错,这是因为我们的MySQL端口被别的程序占用了,但是小编关闭了被占用的程序还是会出现这种问题,于是我就花了大量的时间去找,网上各种解决方法有很多方法都很好,还是自己最后总结就用了最笨的方法在dos命令端口使用:mysqld -remove命令移除了刚刚安装好的MySQL,关掉所有程序关机重启电脑。
5.重启后重新按网上资料根据自己总结的方法安装,直接顺利的安装好了。再次启动服务器(打开计算机——>管理——>服务和应用程序下——>服务)找到MySQL启动,但此时已是启动状态我就测试我的可视化工具Navicat for MySQL是否能正常连接,看如下图已正常连接:
总结
以上所述是小编给大家介绍的mysql 5.7.20解压版安装方法步骤详解(两种方法),希望对大家有所帮助,如果大家有任何疑问请给我留言,小编会及时回复大家的。在此也非常感谢大家对NICE源码网站的支持!