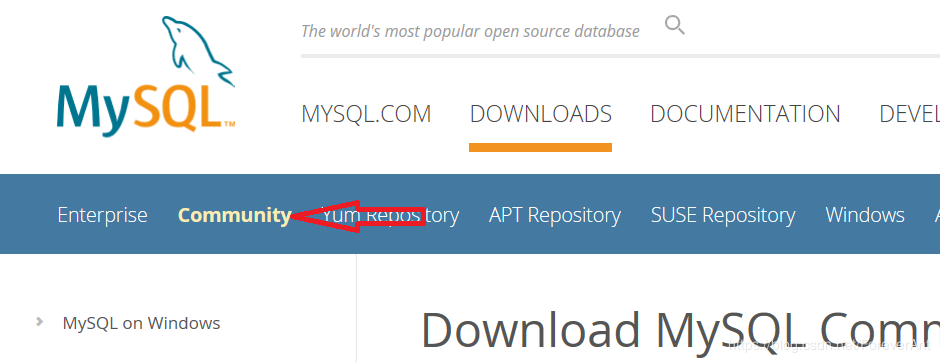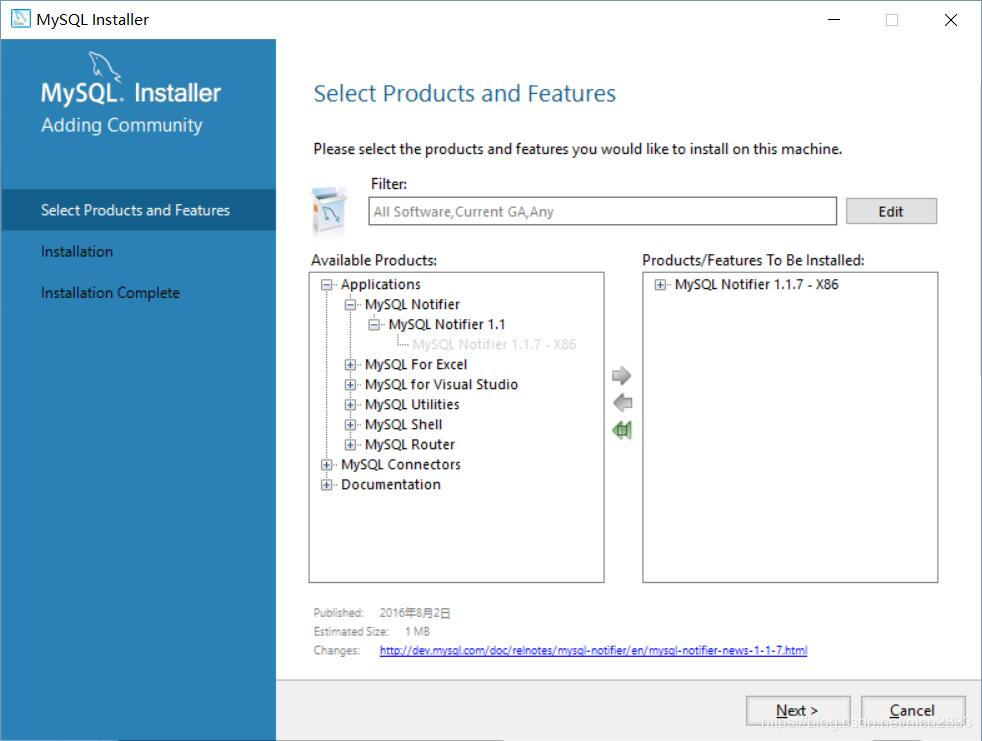下载:
第一步 : 打开网址(进入官网下载) :https://www.mysql.com ,点击downloads之后跳转到https://www.mysql.com/downloads
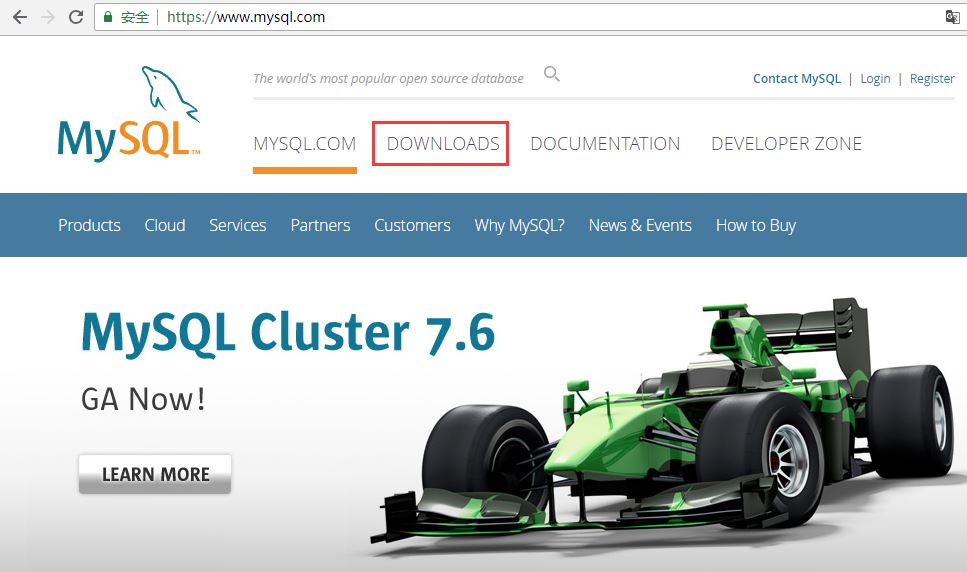
第二步 :跳转至网址https://dev.mysql.com/downloads/,选择Community选项
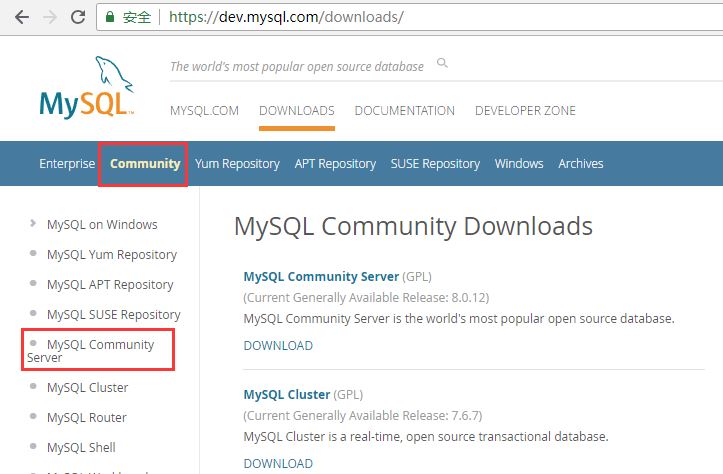
第三步 :点击MySQL Community Server进入https://dev.mysql.com/downloads/mysql/页面,再点击5.6版本的数据库
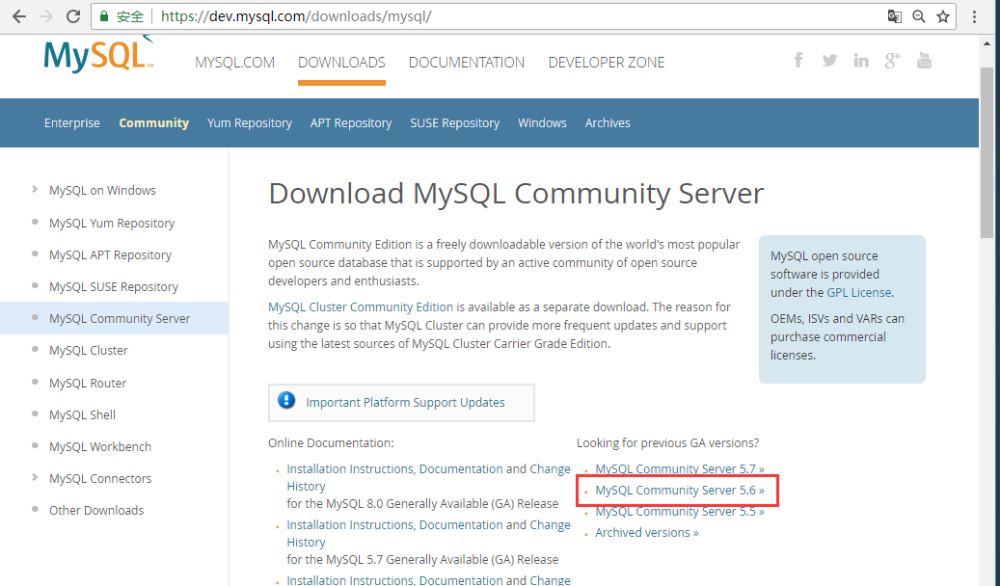
第四步:windows操作系统 点击5.6版本之后会跳转到https://dev.mysql.com/downloads/mysql/5.6.html#downloads 网址,页面如下,确认好要下载的版本和操作系统,点击Download
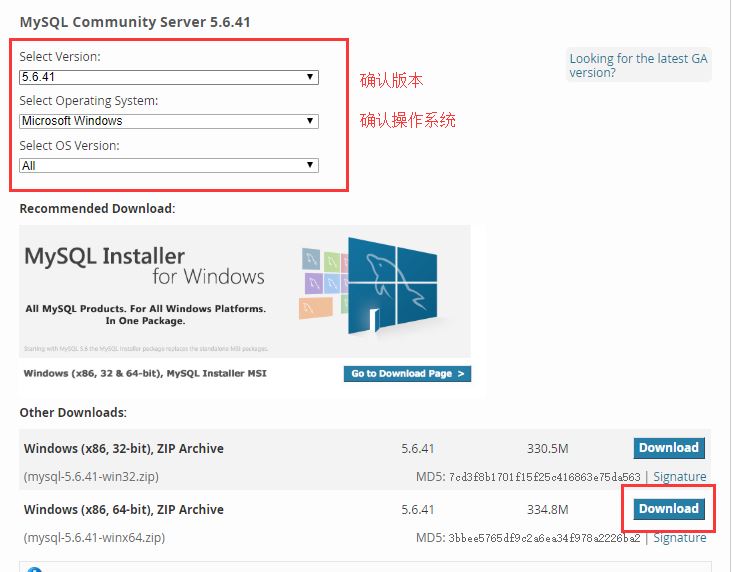
第五步:可以不用登陆或者注册,直接点击No thanks,just start my download就可以下载了。
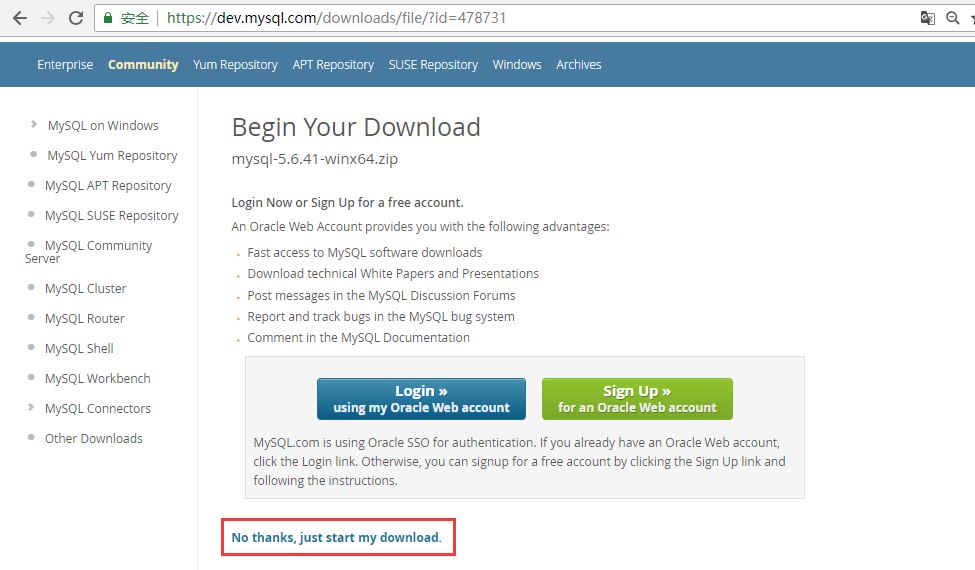
解压:
下载的zip文件解压,将解压之后的文件夹放到任意目录下,这个目录就是mysql的安装目录。
配置:
打开目录,会看到my-default.ini配置文件,复制这个配置文件可以重命名为my.ini或者my.cnf
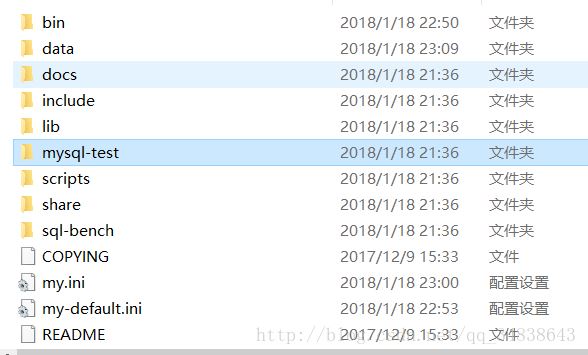
#### my.ini 参考配置 [mysql] # 设置mysql客户端默认字符集 default-character-set=utf8 [mysqld] #设置3306端口 port = 3306 # 设置mysql的安装目录 basedir=D:\mysql-5.6.44-winx64 # 设置mysql数据库的数据的存放目录 datadir=D:\mysql-5.6.44-winx64\data # 允许最大连接数 max_connections=200 # 服务端使用的字符集默认为8比特编码的latin1字符集 character-set-server=utf8 # 创建新表时将使用的默认存储引擎 default-storage-engine=INNODB
环境变量:
在系统变量PATH后面添加: 你的mysql bin文件夹的路径(如D:\mysql-5.6.44-winx64\bin)
安装mysql服务:
以管理员身份打开cmd窗口后,将目录切换到你解压文件的bin目录,输入mysqld install回车运行
启动mysql服务:
以管理员身份在cmd中输入:net start mysql
服务启动成功之后,就可以登录了,输入mysql -u root -p(第一次登录没有密码,直接按回车过)
net stop mysql # 停止mysql #在windows操作系统上没有重启mysql服务的命令 #如果要重启服务,只能先stop再start
总结
以上所述是小编给大家介绍的windows版本下mysql的安装启动和基础配置图文教程详解,希望对大家有所帮助,如果大家有任何疑问欢迎给我留言,小编会及时回复大家的!