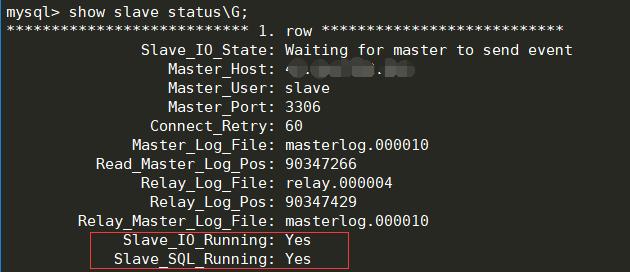1、MySQL5.7解压
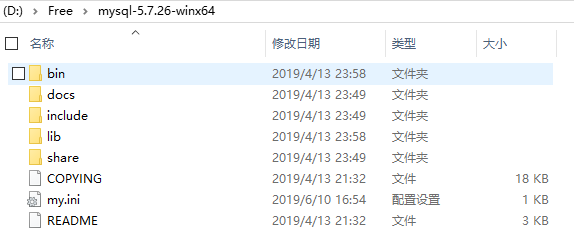
2、新建配置文件my.ini放在D:\Free\mysql-5.7.26-winx64目录下
[mysql] # 设置mysql客户端默认字符集 default-character-set=utf8 [mysqld] #设置3306端口 port = 3306 # 设置mysql的安装目录 basedir=D:\Free\mysql-5.7.26-winx64 # 设置mysql数据库的数据的存放目录 datadir=D:\Free\mysql-5.7.26-winx64\data # 允许最大连接数 max_connections=200 # 服务端使用的字符集默认为8比特编码的latin1字符集 character-set-server=utf8 # 创建新表时将使用的默认存储引擎 default-storage-engine=INNODB # 忽略密码 skip-grant-tables
如图:
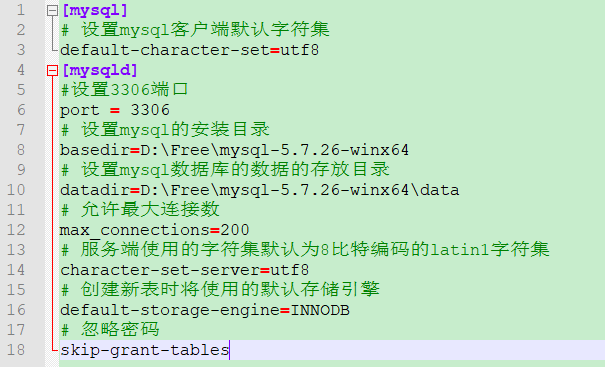
3、配置MySQL环境变量
MYSQL_HOME=D:\Free\mysql-5.7.26-winx64 PATH后加入%MYSQL_HOME%\bin;
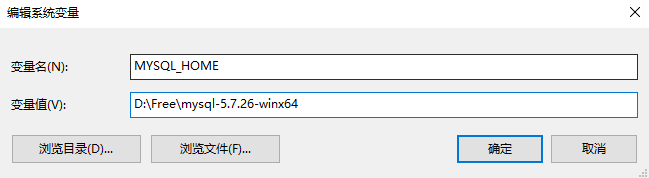
4、以管理员身份安装MySQL
mysqld --install

5、初始化数据文件
mysqld --initialize-insecure --user=mysql
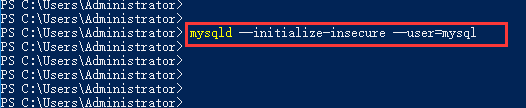
无报错就OK
6、启动MySQL服务
net start mysql
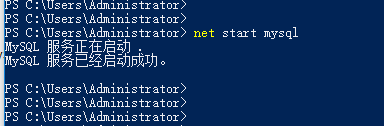
留意:如果启动MySQL服务时报错,如下图所示,其错误原因一般是由于服务的路径与安装的路径不一致。如果之前安装过mysql后又卸载重装时容易出现这样的问题
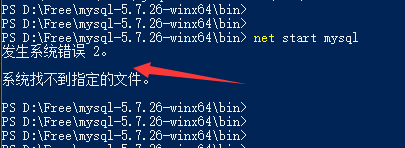
解决办法为:
修改windows注册表中MySQL的ImagePath路径为Mysql的实际安装路径,如下图所示
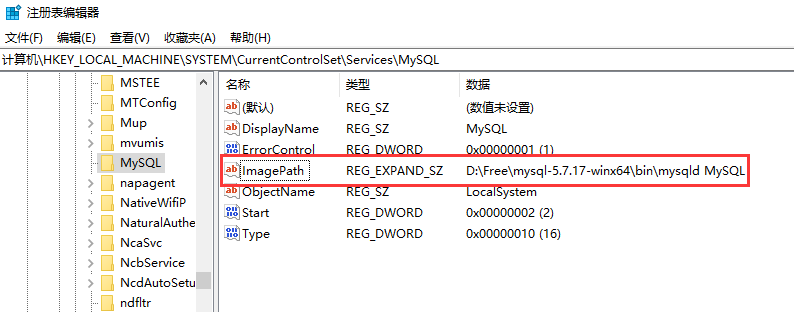
修改后为如下图所示:
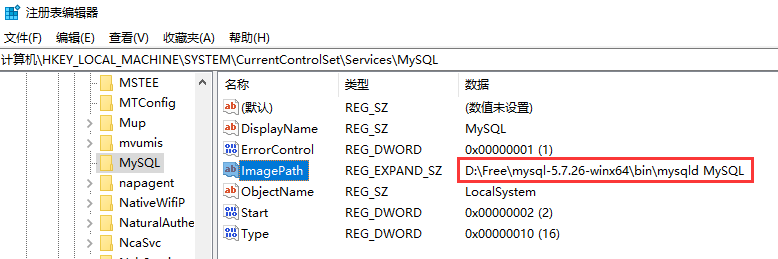
7、免密登录MySQL并修改root密码
mysql -uroot -p
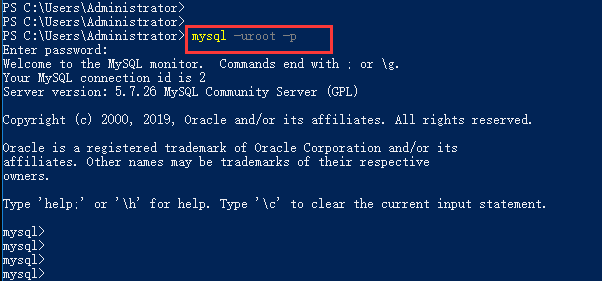
update mysql.user set authentication_string=password('root') where user='root' and Host = 'localhost';
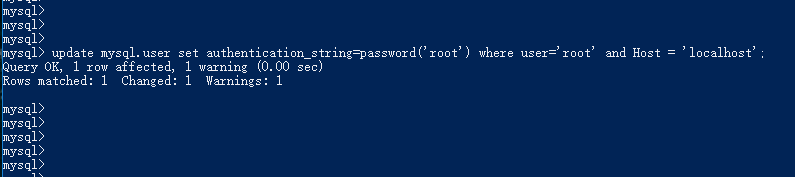
我把root账号的密码设置为了root,然后刷新一下即可
flush privileges;
8、去掉MySQL配置文件中的忽略密码配置skip-grant-tables
前面加#号即可注释掉
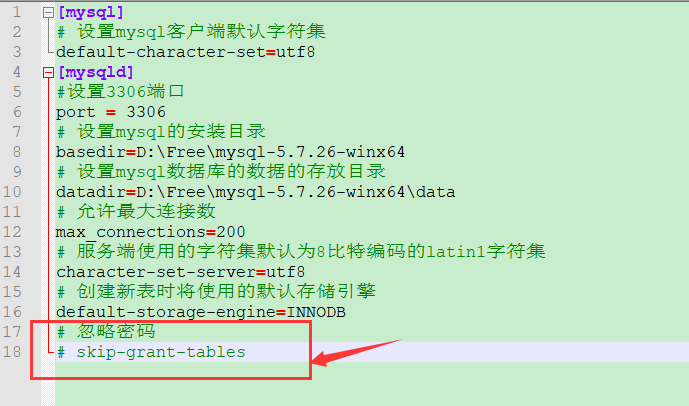
9、重新启动MySQL并重新用新密码登录登录
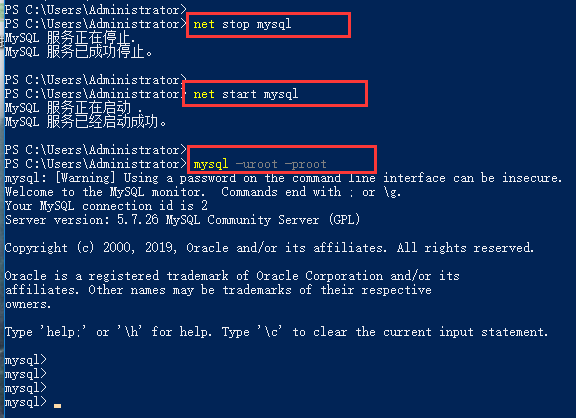
成功登录!
总结
以上所述是小编给大家介绍的Win10下免安装版MySQL5.7的安装和配置教程详解,希望对大家有所帮助,如果大家有任何疑问请给我留言,小编会及时回复大家的。在此也非常感谢大家对NICE源码网站的支持!
如果你觉得本文对你有帮助,欢迎转载,烦请注明出处,谢谢!