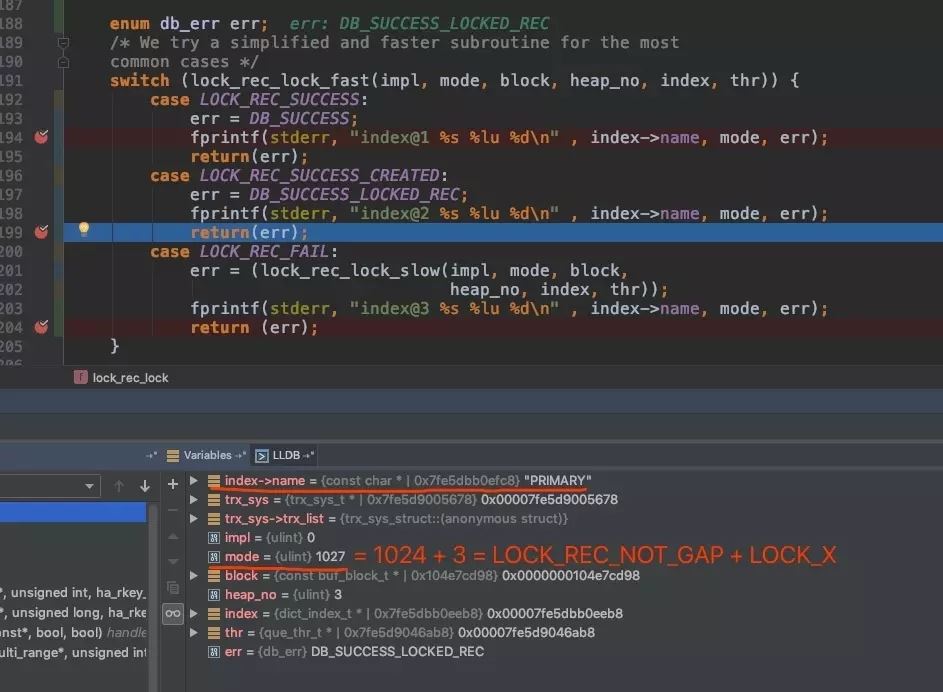每次装完系统之后都要重新安装一些软件,安装软件的时候又要上网查找安装的教程,比较麻烦,所以就自己整理了mysql-8.0.15-winx64解压版的安装方法,以便后面安装查看。
1.首先,你要下载MySQL解压版,下载地址:https://www.mysql.com/downloads/,图解:
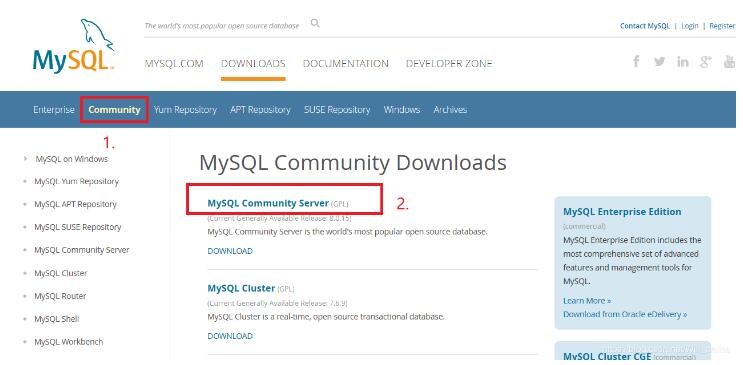
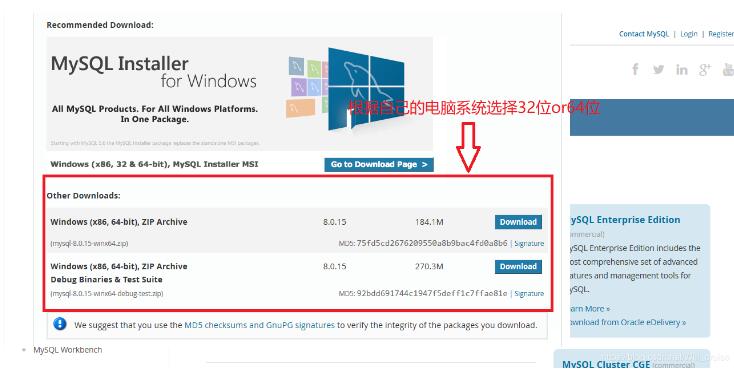
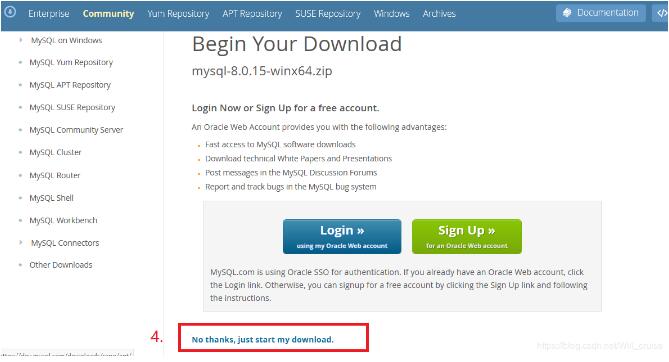
2.解压安装包,根据自己的喜好选择路径,我选择的路径是D:\MySQL\,因此MySQL的完整路径为:D:\MySQL\mysql-8.0.15-winx64
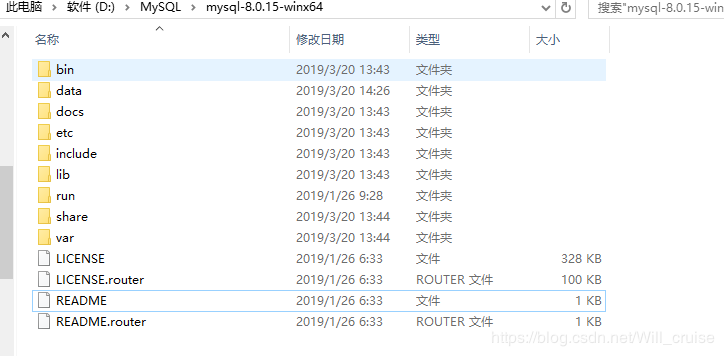
3.配置环境变量
新增系统环境变量:
键名:MYSQL_HOME
值为:D:\MySQL\mysql-8.0.15-winx64
在Path中添加:%MYSQL_HOME%\bin,注意Path中不同值之间的“;”符号不能省略
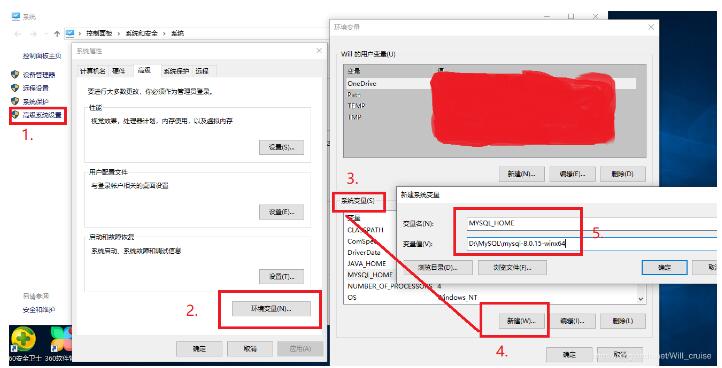
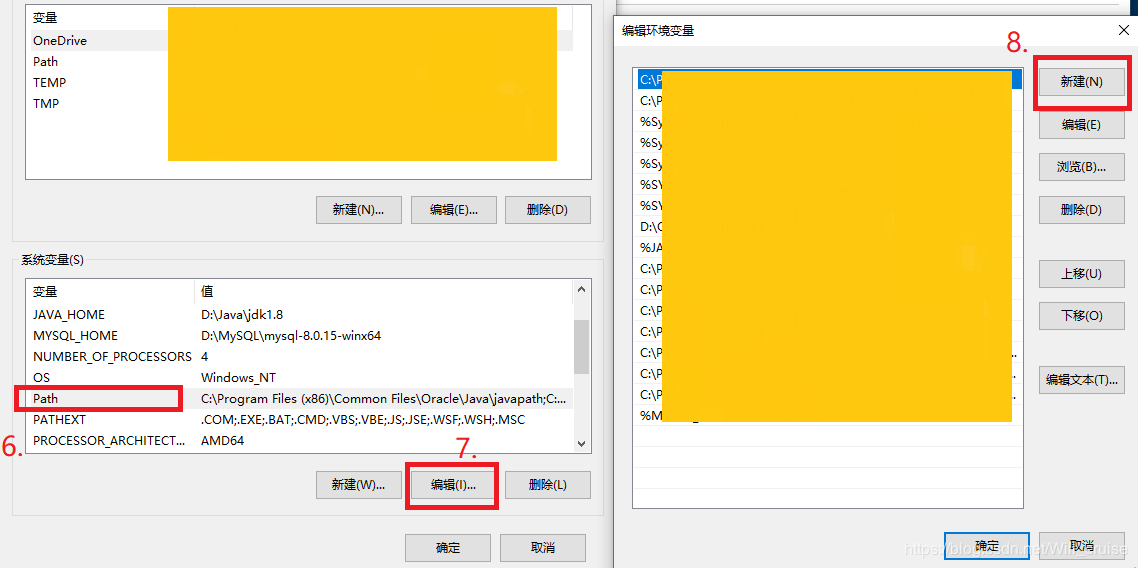
4.准备好my.ini文件,可以先新建一个my.txt文件,然后通过重命名修改文件后缀为.ini,以前的版本解压后或许会存在my-default.ini文件,但是5.7.21版本没有,因此要自己手动创建该文件,文件的内容如下:
[mysqld] port = 3306 basedir=D:/MySQL/mysql-8.0.15-winx64 datadir=D:/MySQL/mysql-8.0.15-winx64/data max_connections=200 character-set-server=utf8 default-storage-engine=INNODB sql_mode=NO_ENGINE_SUBSTITUTION,STRICT_TRANS_TABLES [mysql] default-character-set=utf8
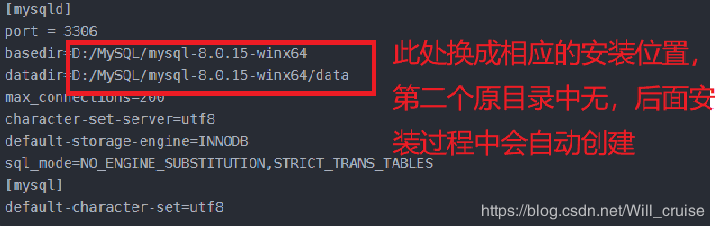
此步骤要注意:红框内为MySQL的安装路径,并且文件夹之间用“/”而不是“\”,否则在下面的操作中可能会出错<
编辑好my.ini文件之后,将my.ini文件放到D:/MySQL/mysql-8.0.15-winx64目录下
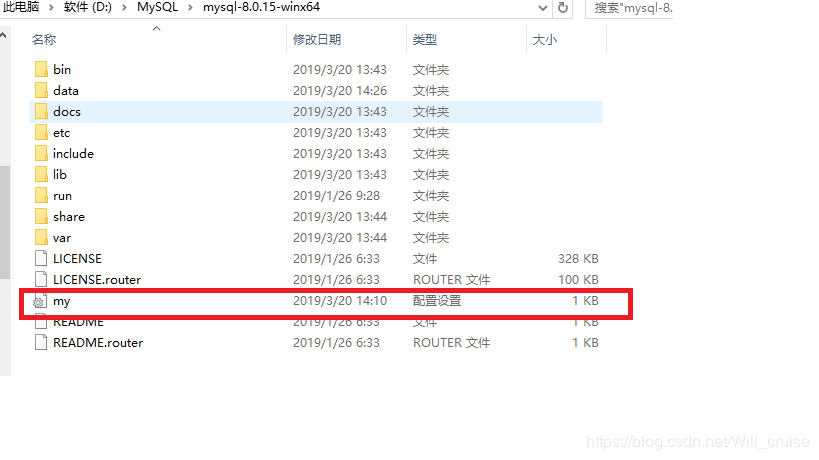
5.以管理员身份打开cmd命令窗口,将目录切换到MySQL的安装目录的bin目录下
管理员身!份管理员身份!管理员身份!
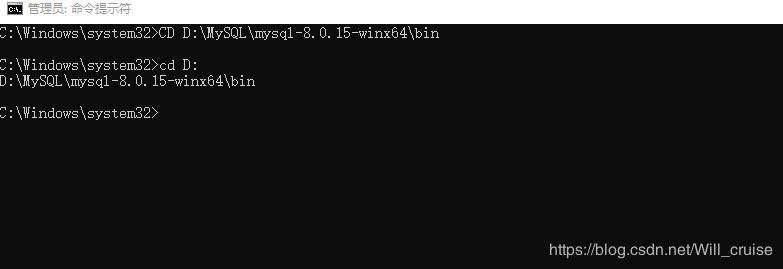
6.执行以下语句进行MySQL的安装
mysqld -install
行命令后提示:Service successfully installed. 表示安装成功
7.执行以下语句进行MySQL的初始化
mysqld --initialize-insecure --user=mysql
执行命令后会在MySQL的安装目录下生成data目录并创建root用户。
8.执行以下命令以启动mysql服务
net start mysql
执行后会有如下提示:
MySQL服务正在启动..
MySQL服务已经启动成功
9.启动MySQL之后,root用户的密码为空,设置密码,命令如下:
mysqladmin -u root -p password 新密码 Enter password: 旧密码
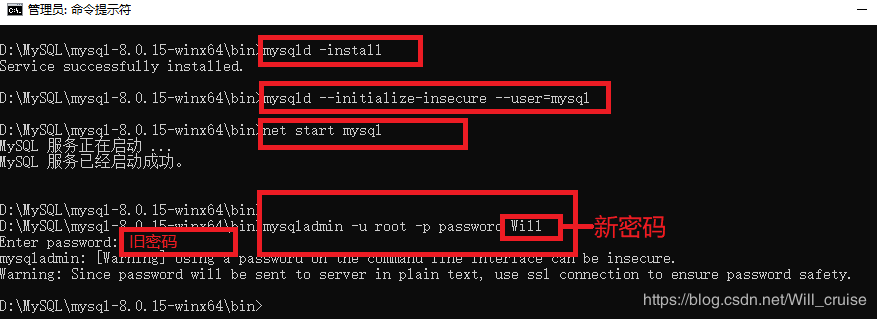
需要输入旧密码时,由于旧密码为空,所以直接回车即可。
到此mysql-8.0.15-winx64解压版安装完毕。
以上就是本文的全部内容,希望对大家的学习有所帮助,也希望大家多多支持NICE源码。