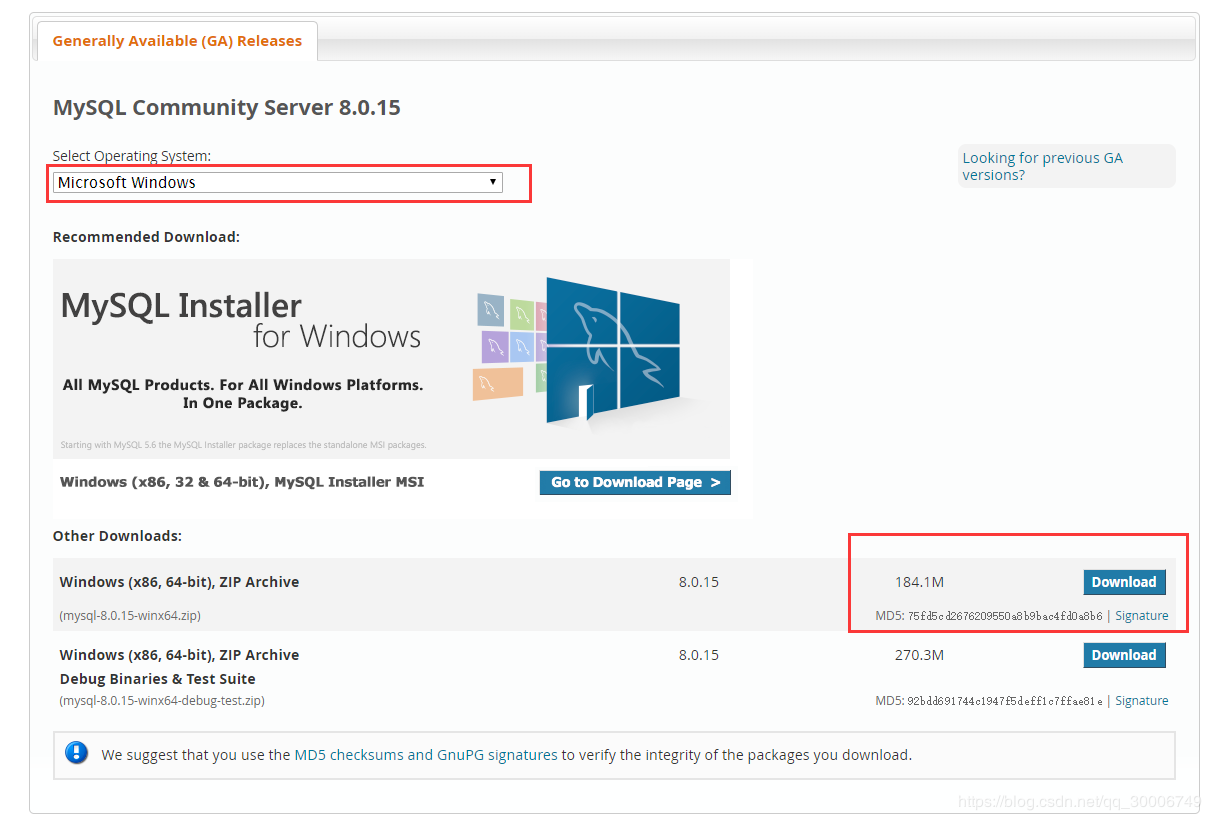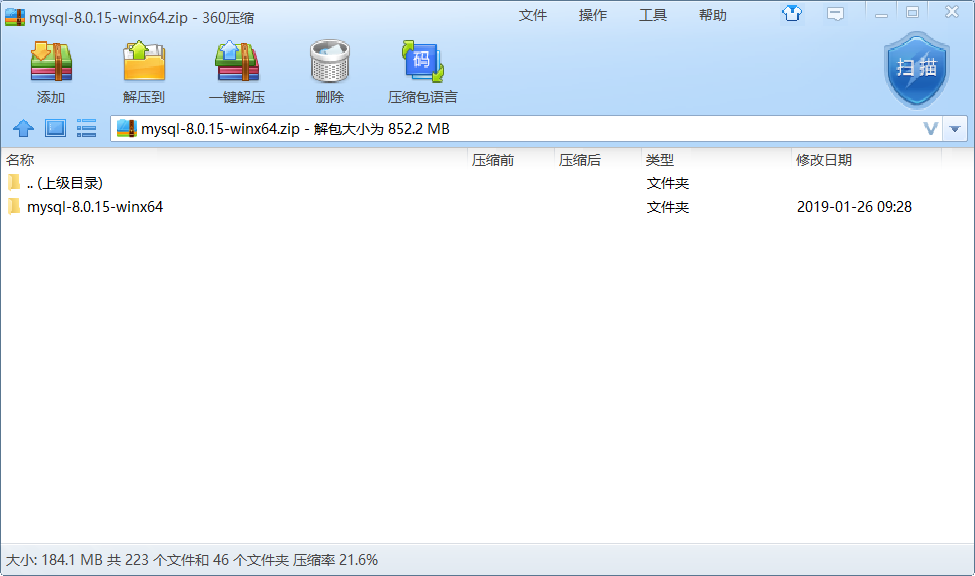Windows10平台下MySQL的安装、配置、启动和登录及配置环境变量
1.1 在MySQL的官网上下载安装文件并配置MySQL
提示:在安装过程中,window防火墙会弹出是否允许更改硬件等提示,点击是。
360安全卫士等会将MySQL等数据库文件误报成木马程序,建议安装过程中关闭360,仅保留window防火墙即可。
MySQL安装过程失败,很多是重新安装MySQL所导致,在卸载MySQL时,也要把之前的安装目录删除掉,一般在program file文件夹中。也要把MySQL的DATA目录删除,可能在用户文件夹中,然后再重新安装。
首先转到下载地址
根据自己的平台选择32位或64位,这里选择了32位
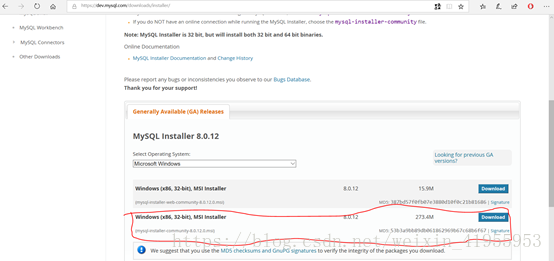
点击圈中的download
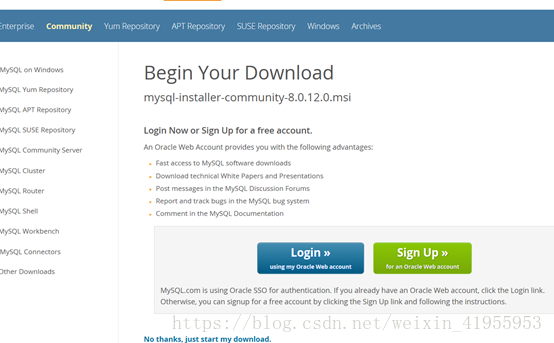
点击login
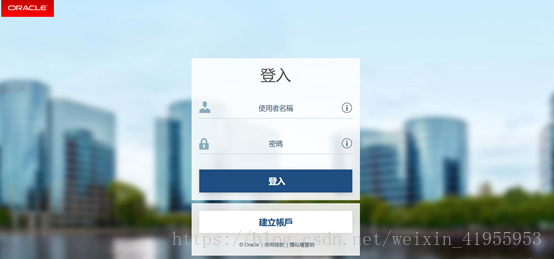
这时进入登录界面,输入用户名和密码(用户名通常为注册账户时的邮箱)。如果没有账户要在此建立账户(建立账户的过程很简单)。
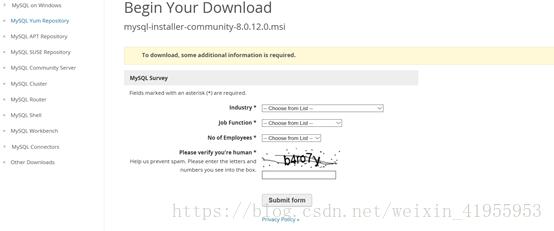
下载前还提示我们需要一些信息,填写就行
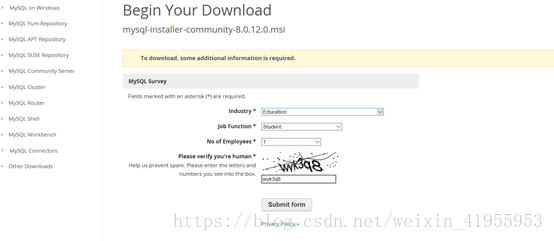
填写完Submit form就行了
这时进入了下载页面
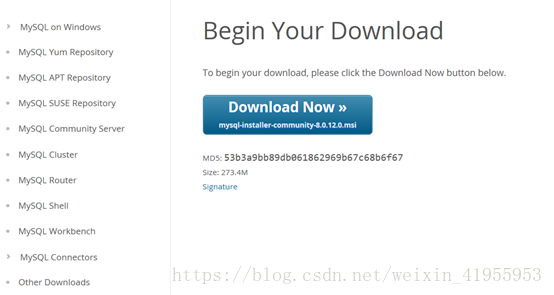
点击Download Now,等待下载完成后运行
等一会进入license agreement窗口
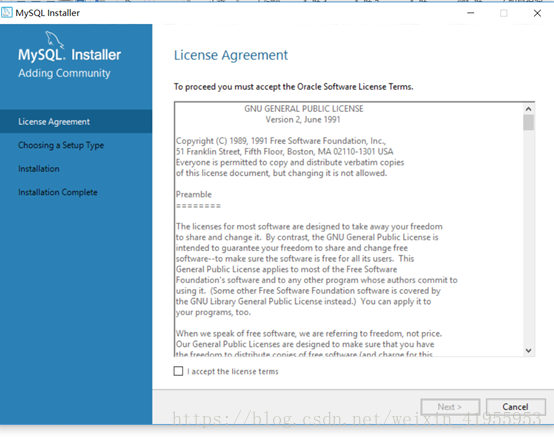
勾选I accept the license terms然后点击next
现在看到的选项从上到下分别是
- 默认安装Developer Default
- 仅作为服务器Server only
- 完全安装Full
- 自定义Custom
在此选择自定义,next
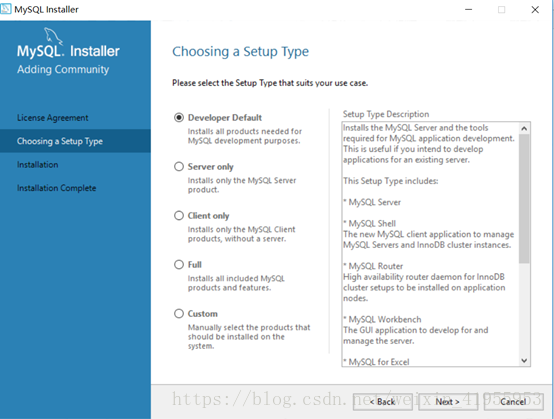
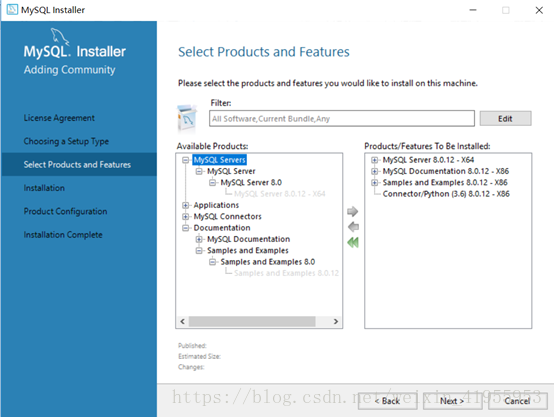
打开目录,在左侧单击选择选择MySQLserver 8,0,12-X64等,点中间的向右箭头即可添加到右侧,next
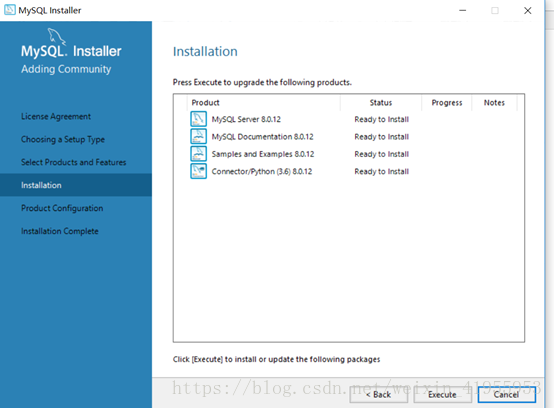
点击Execute稍等一会后
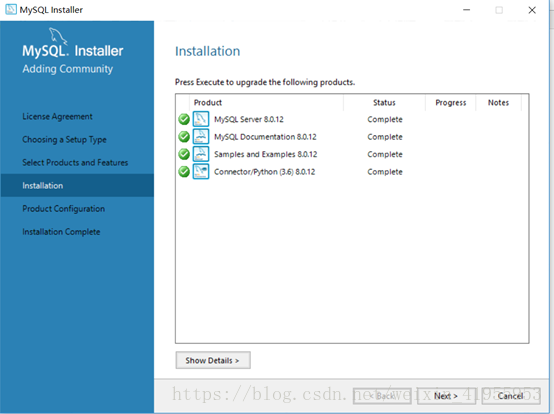
如图所示点击next
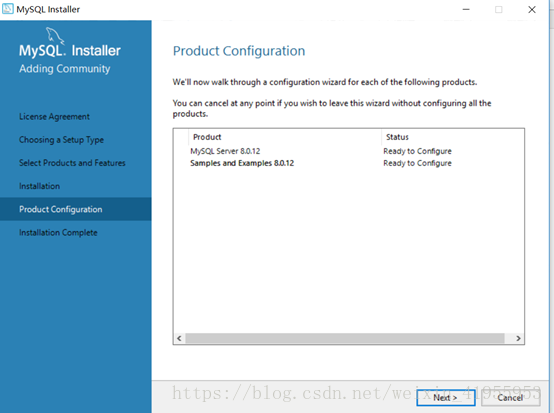
点击next进行配置
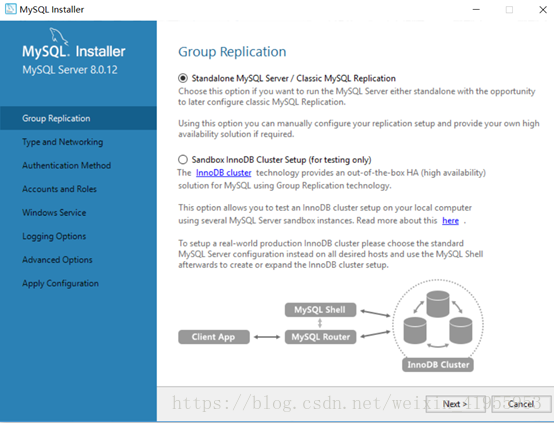
Next进入配置窗口
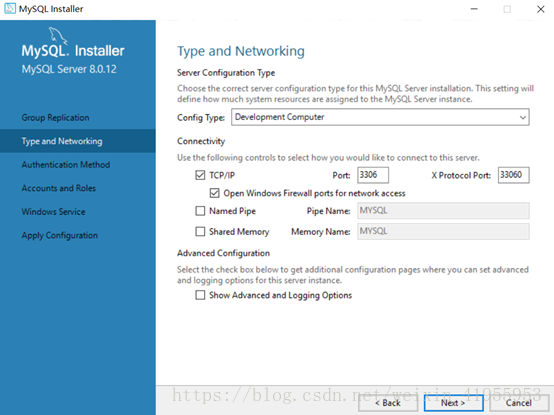
采用默认的配置next
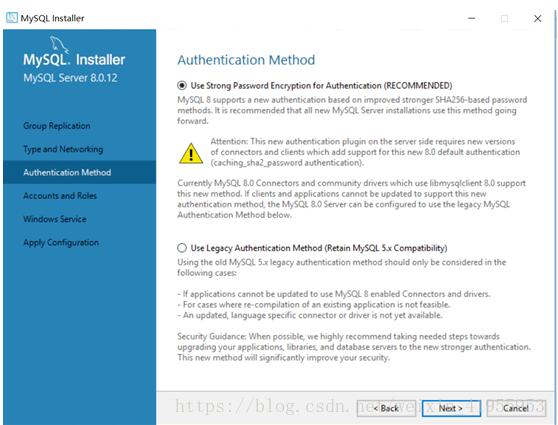
选择使用更强的加密方式进行验证 点击next(这是MySQL5.x不具备的)
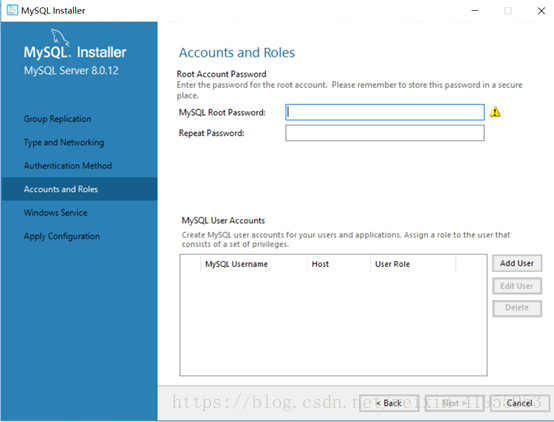
设置服务器密码后next
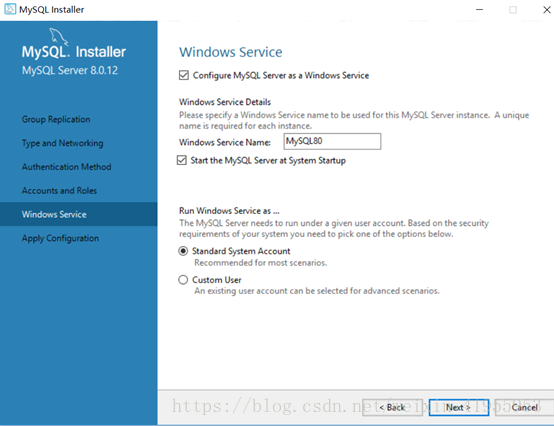
点击next,请记住我们的Windows services Name,在这里服务名字为MySQL80
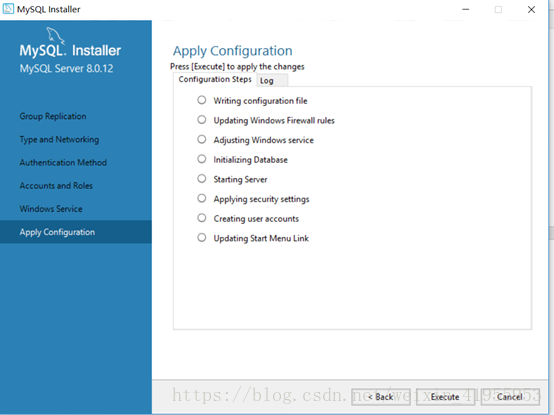
点击Execute
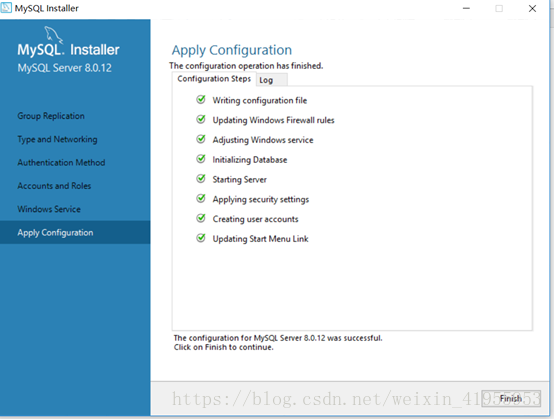
Finish完成配置
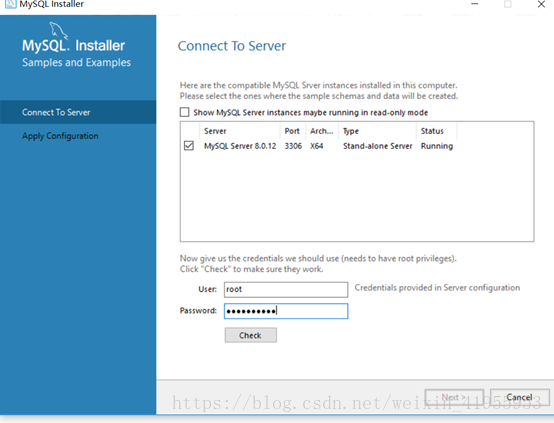
输入密码,默认的user是root
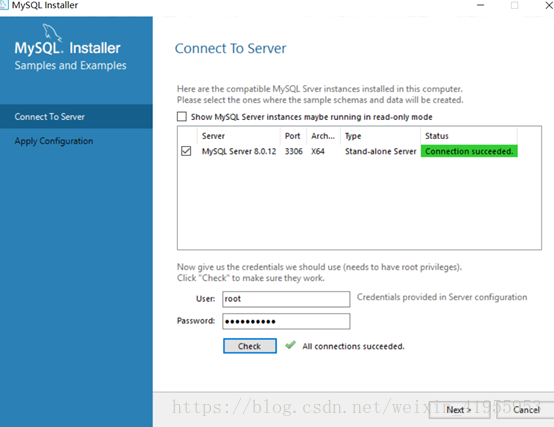
check密码正确,next
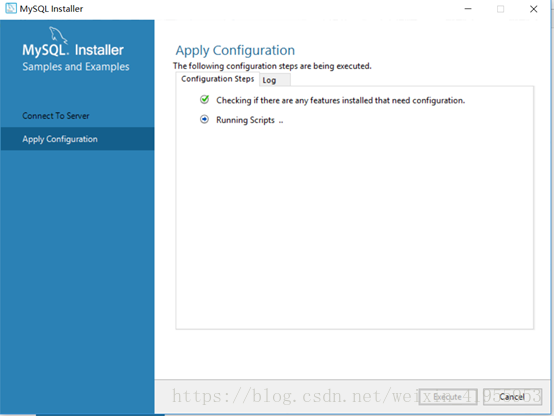
点击execute后,等一会点击finish
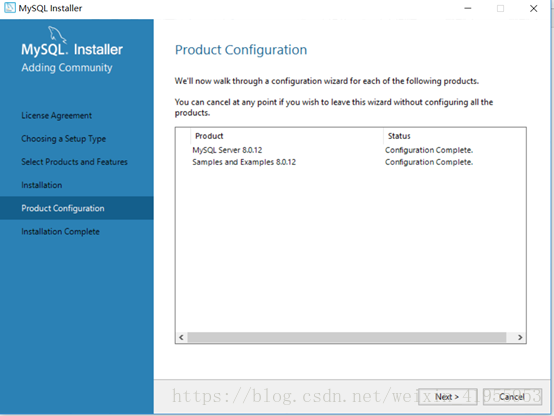
点击next,点击finish,完成
1.2启动mysql服务
启动MySQL服务主要有以下两种方法:
第一种:
在搜索框中输入“services,msc” ,enter键确认之后找到MySQL服务,双击打开属性对话框,通过点击“启动”,“停止”来改变服务状态。
第二种:
在搜索栏中输入”cmd”,右键命令提示符选项,选择以管理身份下运行,在命令提示符界面输入“net start MySQL80″即可启动MySQL服务。输入“net start mysql80”即停止MySQL服务。
关于第二种方法的几个提示:
1.出现服务器名无效的可能解决方案:
在这里输入的“MySQL80”是我们配置MySQL时设定的服务的名字,上文的图片中我们可以找到,在设置完服务器密码后next,会进入Windows service的窗口,在当时我们默认的服务名字是“MySQL80”。在有的参考书中,直接让我们输入”net start MySQL”,读者在实际操作过程中照搬照抄,就会出现服务名无效的情况。如果忘记了服务名,可以win+R打开窗口,输入services.msc在其中找到mysql的服务名。
2.发生系统错误5并拒绝访问的可能解决方案:
有的同学可能用快捷键“Win+r”打开命令提示界面,再输入启动语句,这时候可能会出现这个提示,这是我们没有以管理员身份运行的结果。这时请参照上文第二种启动方法。
1.3登录MySQL数据库
启动MySQL数据库服务之后有两种登录数据库的方式:
第一种:
在程序目录中找到mysql文件夹,打开并选择其中的MySql 8.0 Command Line Client,输入密码即可。
第二种:
在搜索框输入“cmd”在以管理员身份打开窗口,在DOS窗口中输入
cd C:\Program Files\MySQL\MySQL Server 8.0\bin
(注释:如果您的MySQL文件在其他目录上,则请输入相应地址)
enter键确认后可以通过登录命令来连接到MySQL数据库,登录命令是:
mysql -h localhost -u root -p
enter之后系统会提示enter password 这时输入配置时自己设置的密码,enter确认之后即登录数据库,可以开始对数据库进行操作了。如图:
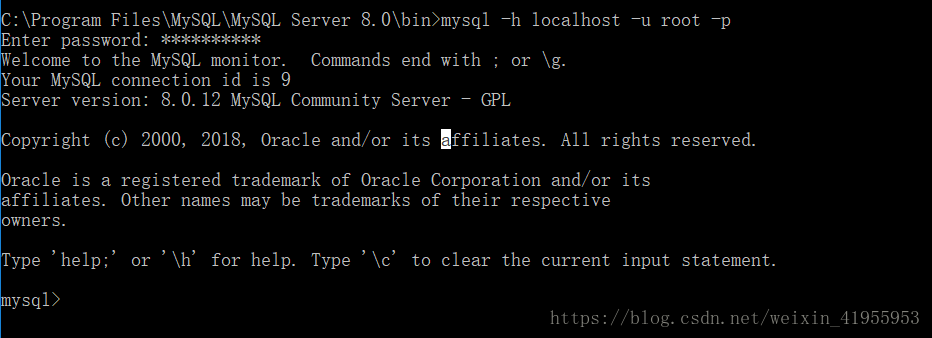
登录MySQL数据库的一般命令格式为:mysql -h hostname -u root -p
这里需要解释的是 mysql是登录命令,-h 后面是服务器的主机地址,因为我们的客户端与服务器在同一台机器上,所以输入localhost,-u 后面是登录的用户名称,这里默认是root。-p 表示后面要输入password(登录密码)。
1.4关于配置Path环境变量
想必很多读者都会觉得,在登录MySQL时每次都要输入cd C:\Program Files\MySQL\MySQL Server 8.0\bin有点麻烦,有什么更好的办法呢?这需要将MySQL的bin目录添加到系统的环境变量中去。
首先,右键桌面上的“此电脑”选择“属性”,点击左侧的“高级系统设置”,在“系统属性”对话框中选择“高级”选项卡,点击“环境变量”
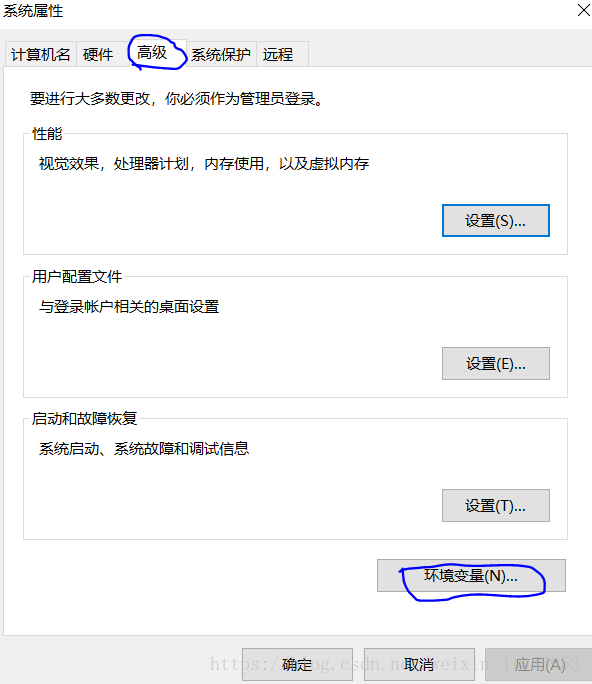
打开“环境变量”对话框后,在系统变量列表中选择“path”变量,点击“编辑”,部分截图如下:
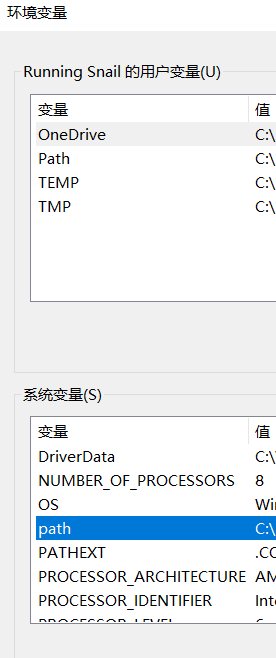
在“编辑环境变量”对话框中点击新建,输入C:\Program Files\MySQL\MySQL Server 8.0\bin,最后点击确定,完成环境变量的配置。

这时可以直接使用MySQL命令登录数据库了
精彩专题分享:
mysql不同版本安装教程
mysql5.7各版本安装教程
mysql5.6各版本安装教程
mysql8.0各版本安装教程
以上就是本文的全部内容,希望对大家的学习有所帮助,也希望大家多多支持NICE源码。