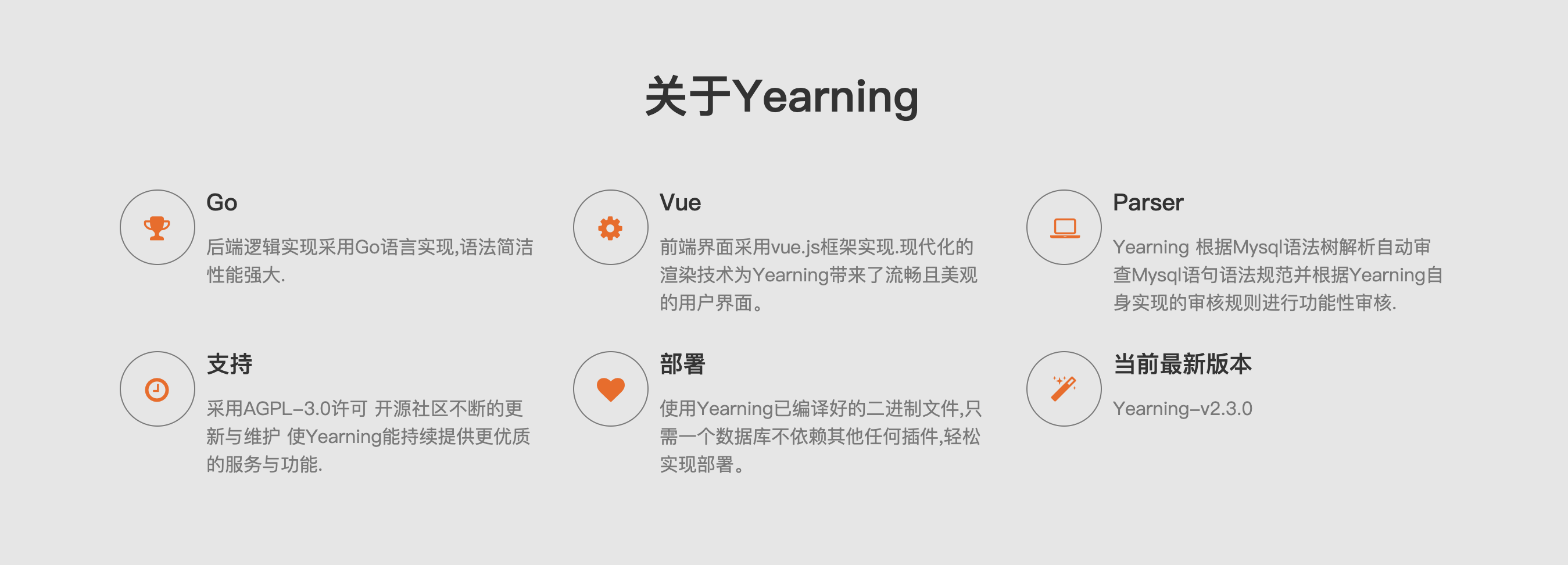mysql 8.0.22 安装配置方法图文教程,供大家参考,具体内容如下
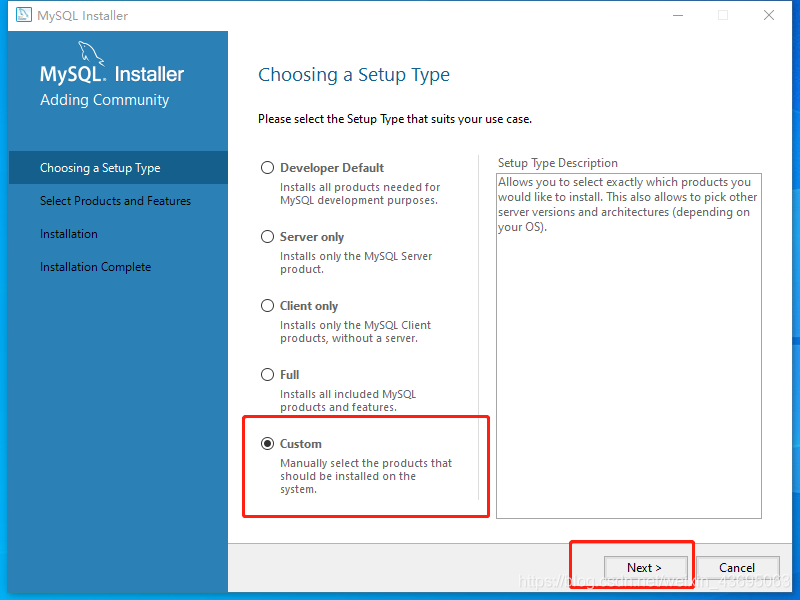
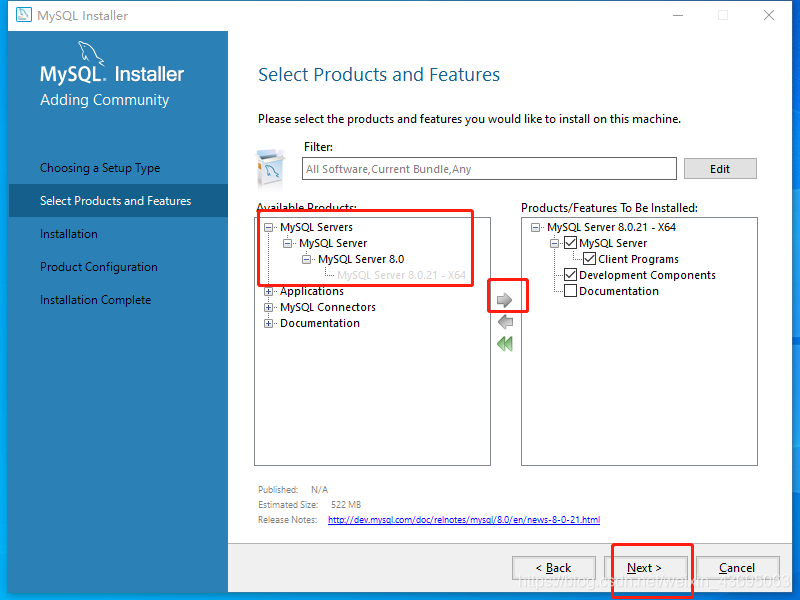
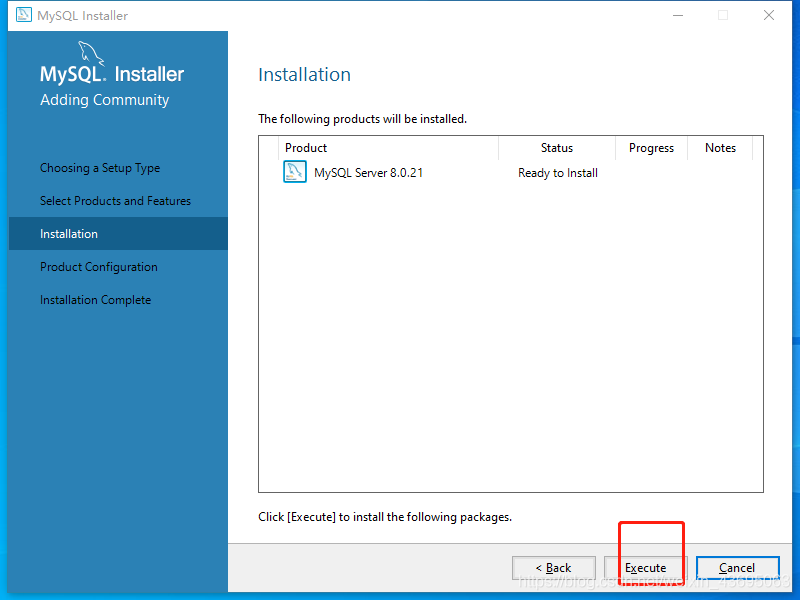
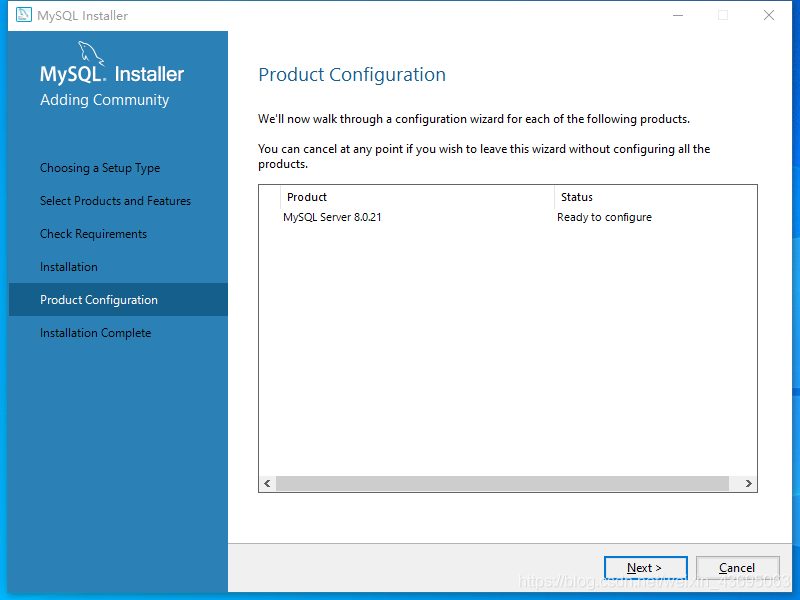
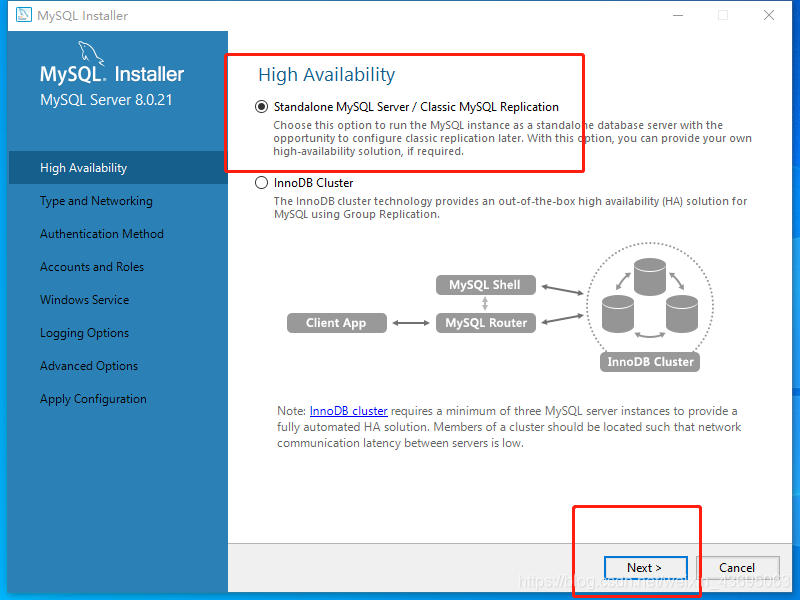
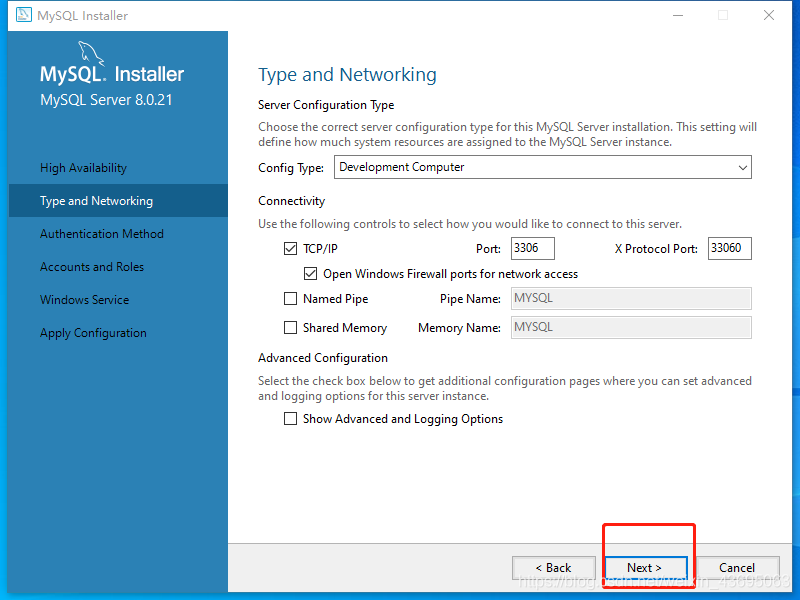
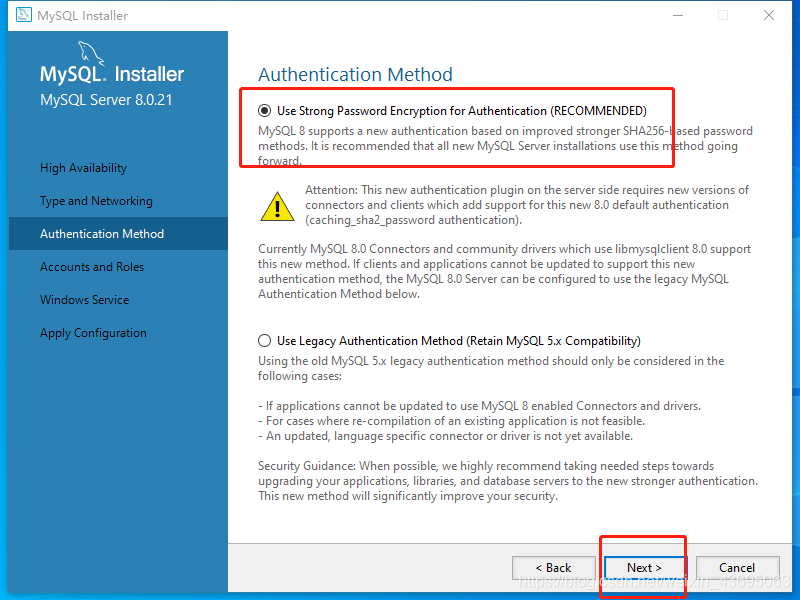
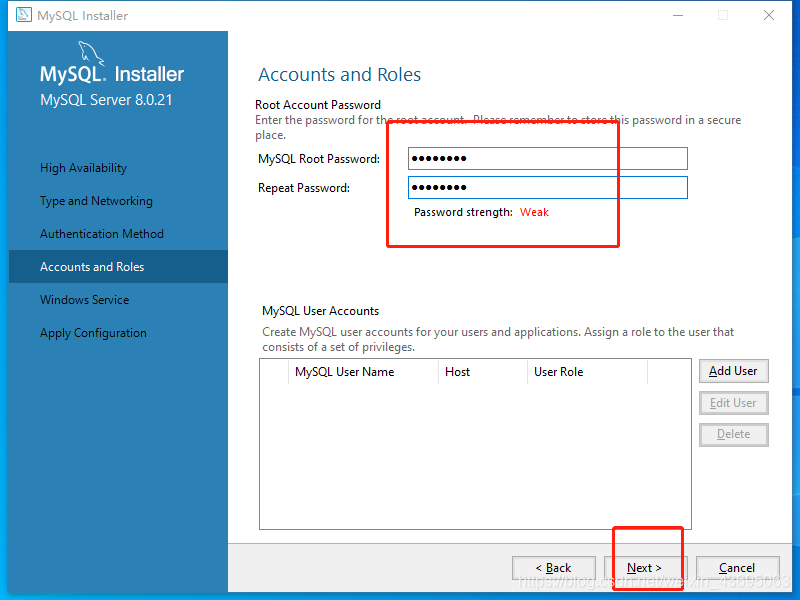
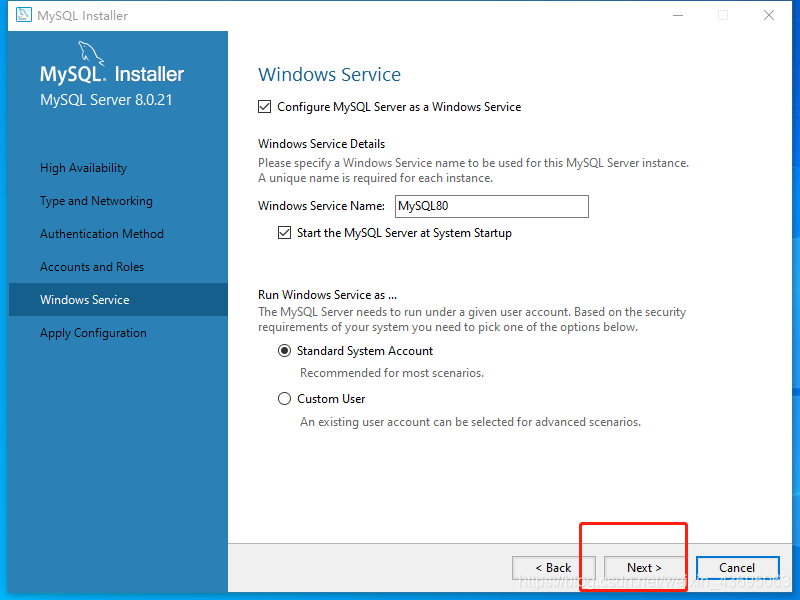
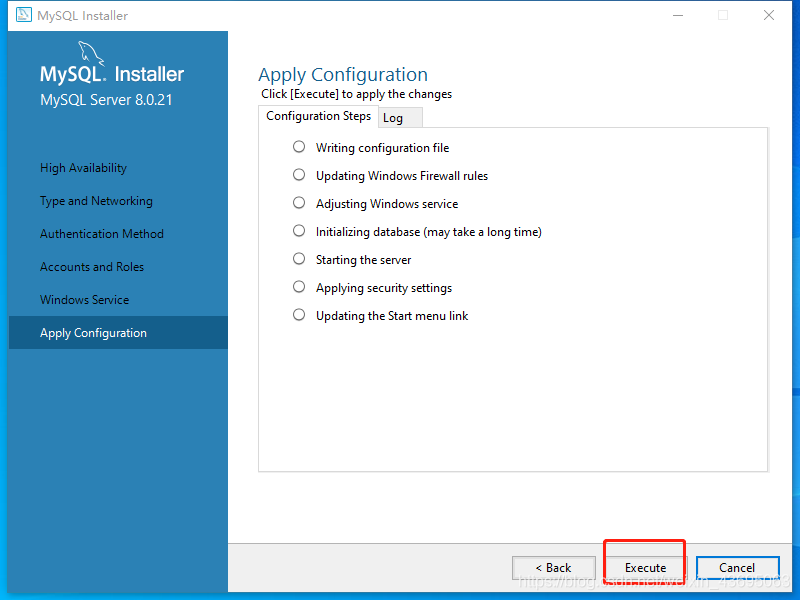
这一步有可能会报错,如果没有报错,请忽略
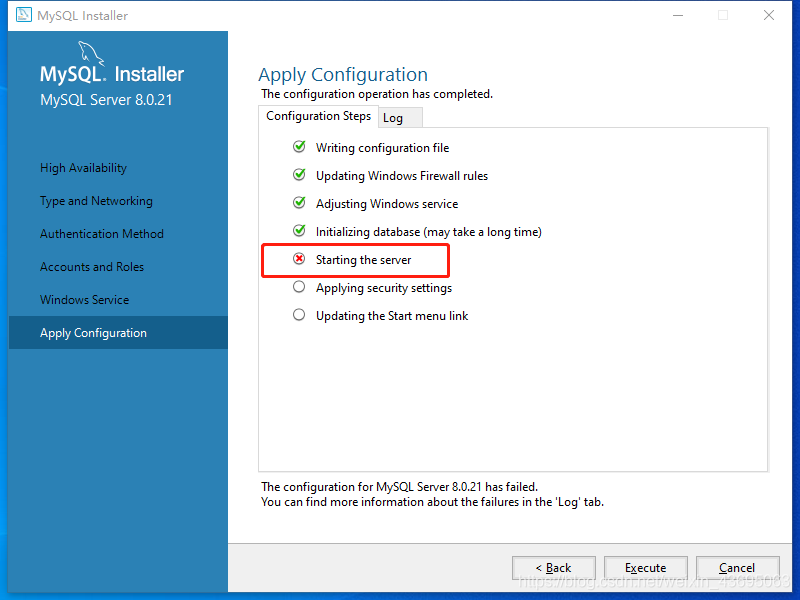
win+r打开运行,输入services.msc打开服务,找到安装MySQL时添加的服务名,一般8.0版本的MySQL默认是MySQL80,双击打开,登录选项卡下将选择的此账户改为选择本地系统账户
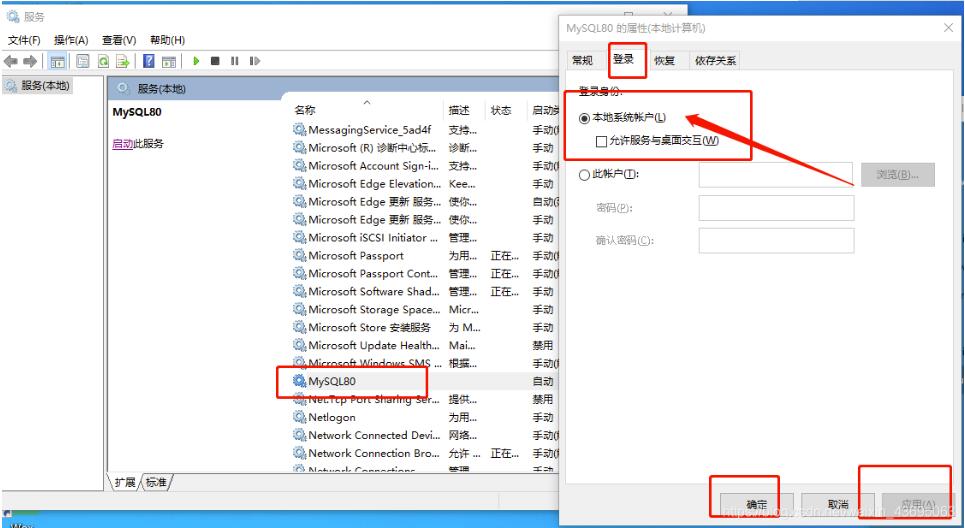
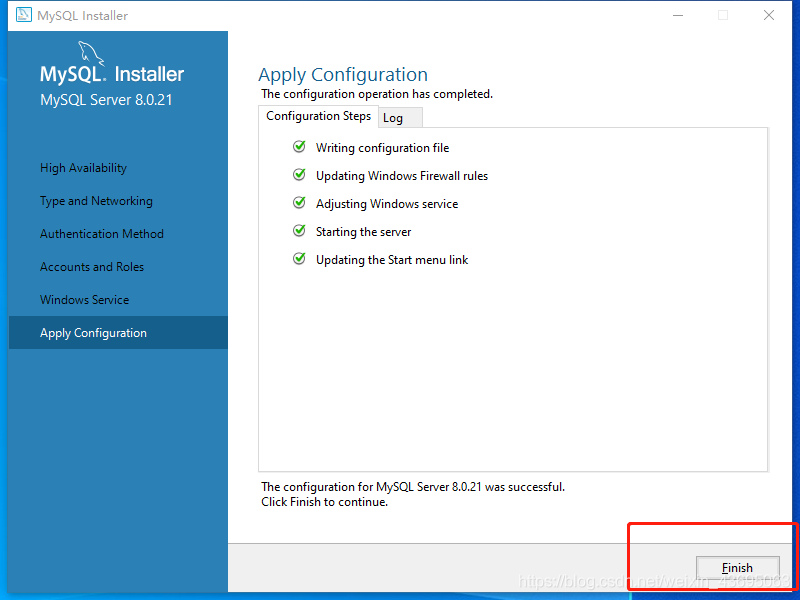
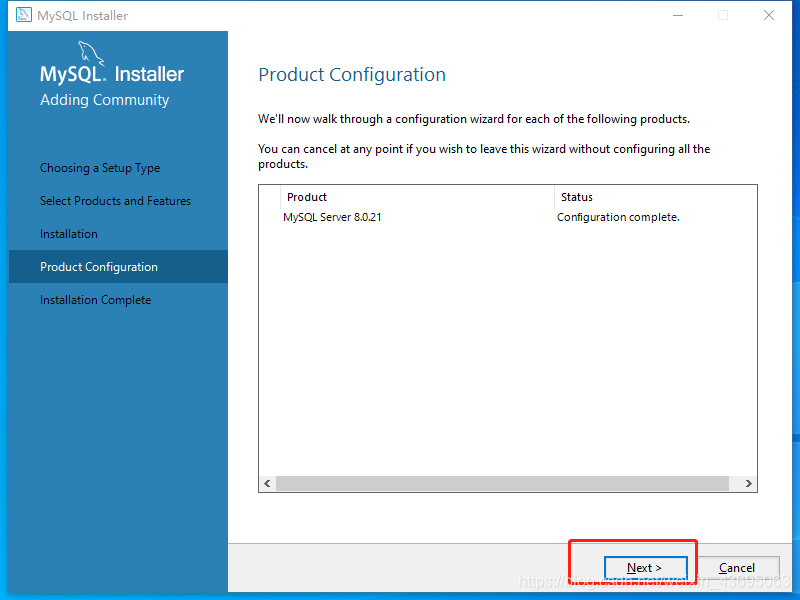
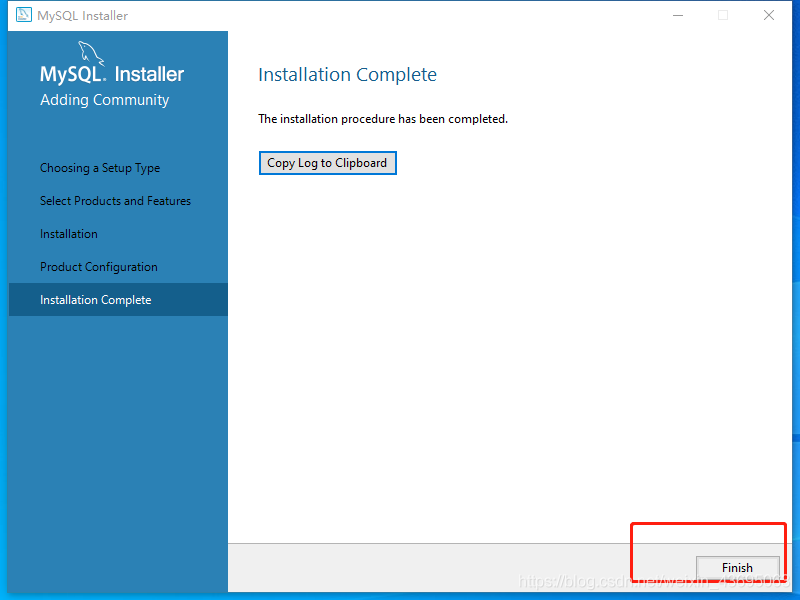
添加mysql 环境变量
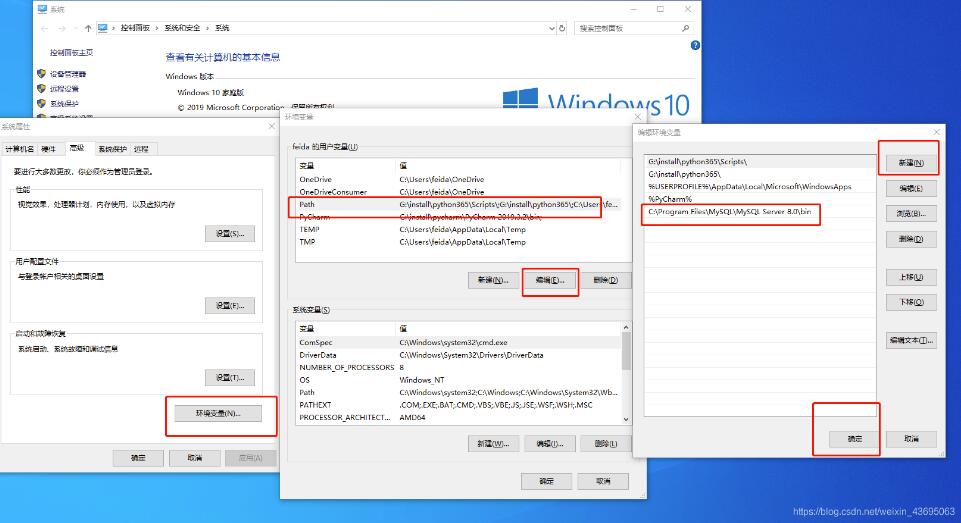
修改mysql字符集
修改MySQL的默认字符集为UTF8,修改方法网上资料很多。
在此仅介绍Windows下的解决办法:
修改MySQL默认安装目录C:\ProgramData\MySQL\MySQL Server 8.0 下的 my.ini 文件
搜索,加上内容 default-character-set=utf8、character-set-server=utf8
重启MySQL服务
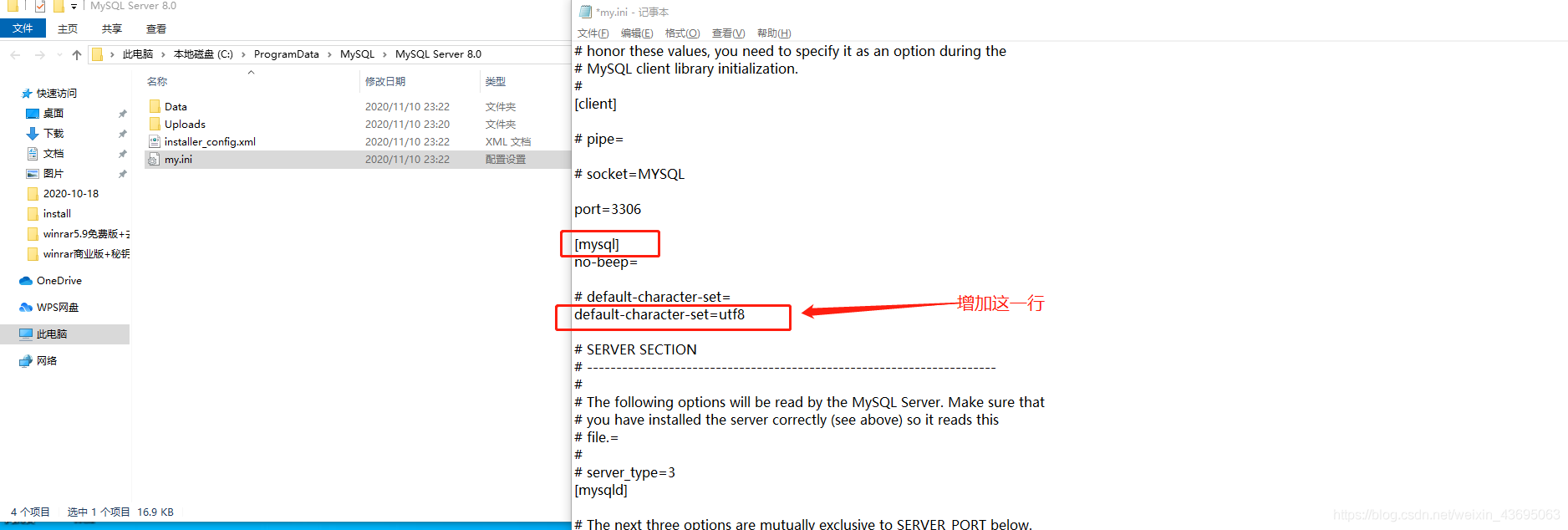
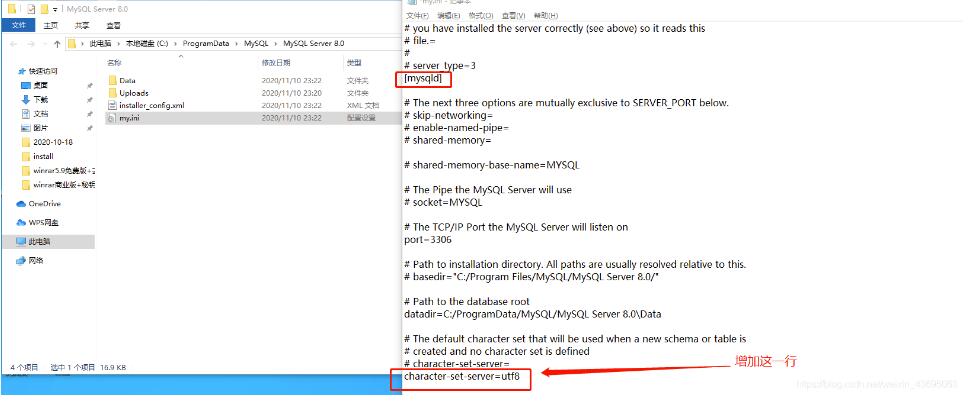
mysql 8.0 版本首次安装,使用密码登录失败问题(如图)
不输入密码,直接点回车登录,然后修改密码,修改密码语句:ALTER USER root@localhost IDENTIFIED BY ‘123456′; 修改密码为:123456 ,修改后,就只能用密码登录了
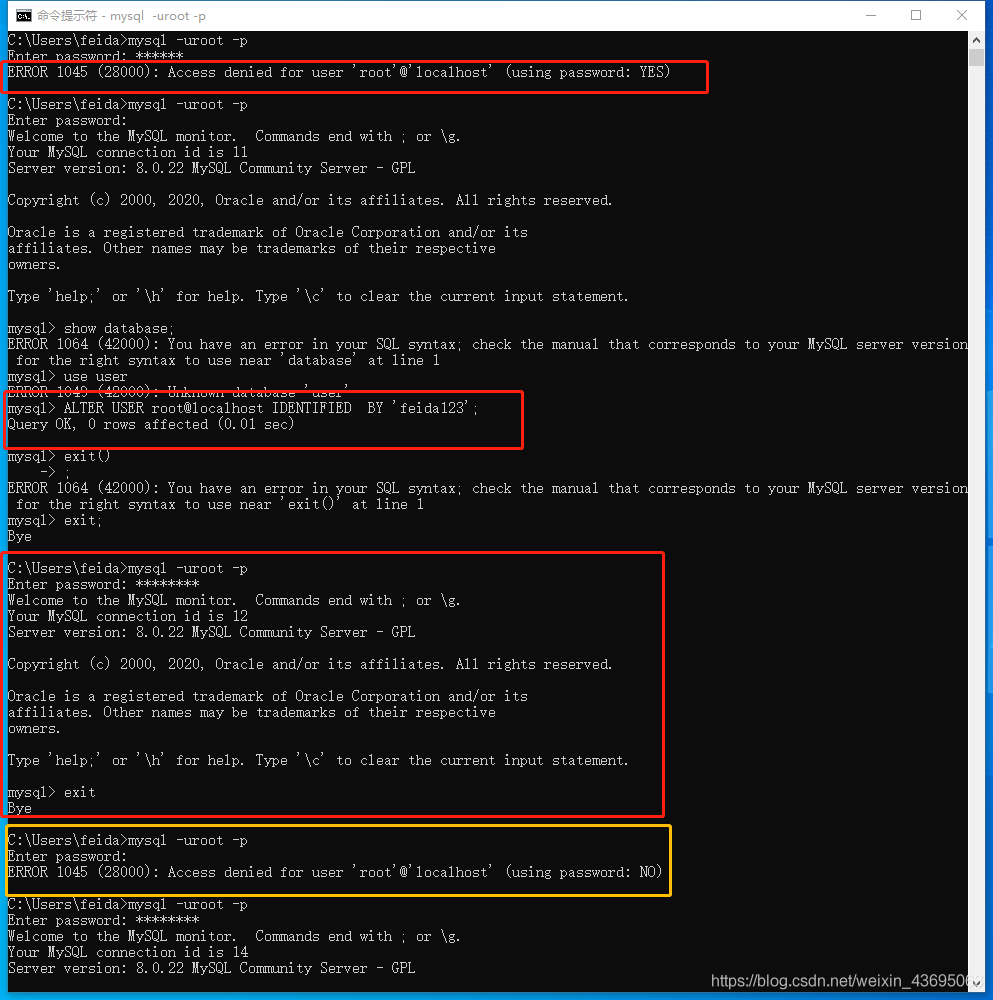
删除
删除服务中的服务名(前提,已经卸载了mysql,但是服务中还是有mysql,若卸载后没有了,就忽略此步骤)
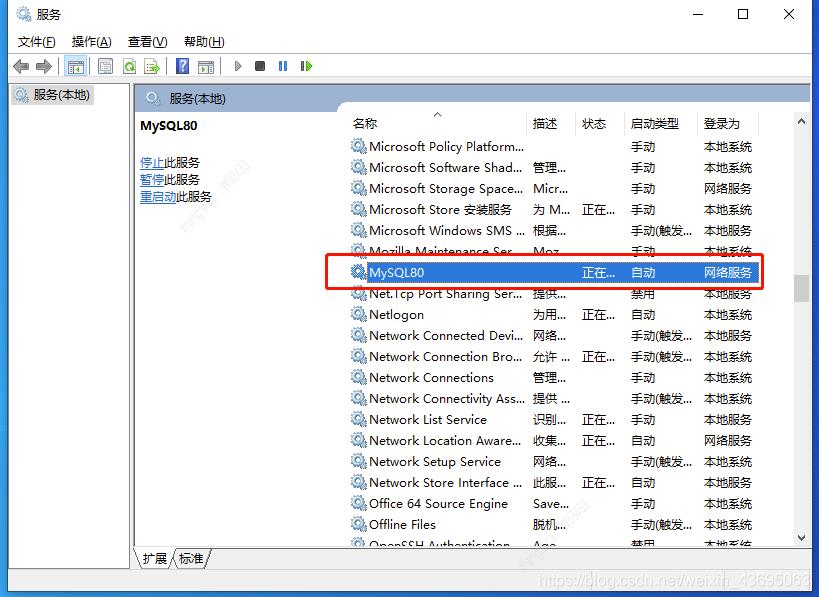
在cmd 中输入
sc delete mysql80 [mysql80]为服务名
若显示
[SC] DeleteService 失败 1072: 指定的服务已标记为删除。
则输入,然后刷新服务
taskkill /F /IM mmc.exe
关于MySQL8.0.22安装及配置就介绍到这里 ,欢迎大家多多指教,互相交流,一起学习
精彩专题分享:
mysql不同版本安装教程
mysql5.7各版本安装教程
mysql5.6各版本安装教程
mysql8.0各版本安装教程
以上就是本文的全部内容,希望对大家的学习有所帮助,也希望大家多多支持NICE源码。