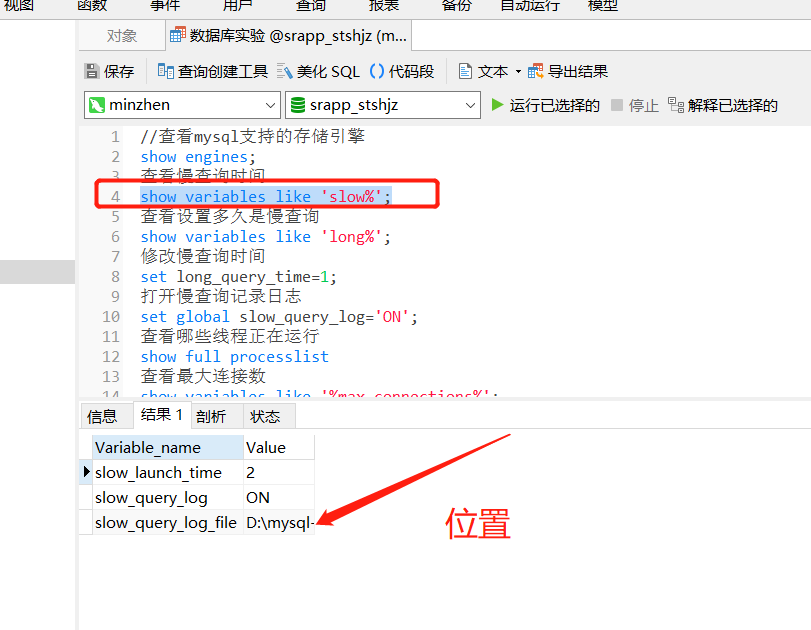目录
- 一、下载
- 二、安装
- 三、设置my.ini文件(默认编码)
- 四、设置root远程访问
- 五、设置Windows PATH
一、下载
Mysql:https://dev.mysql.com/downloads/windows/installer/5.6.html 点击下载按钮,然后点击开始下载,不需要登录就可下载。
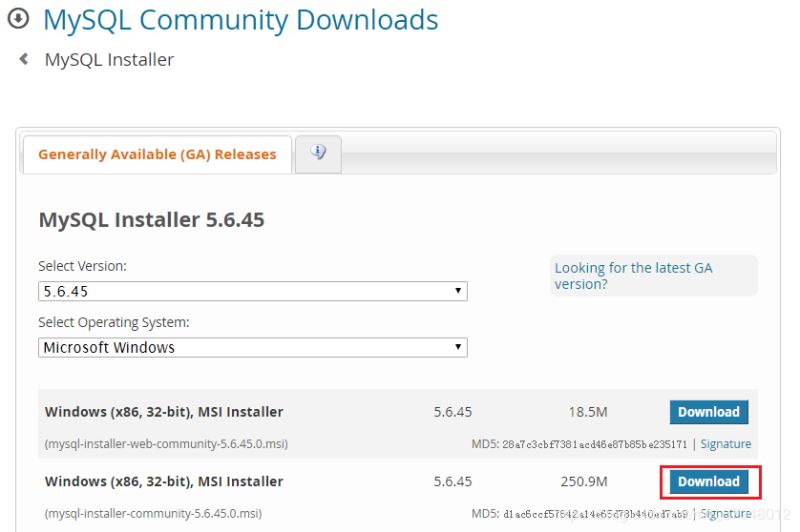
二、安装
1.双击安装程序

2.点击同意协议,下一步
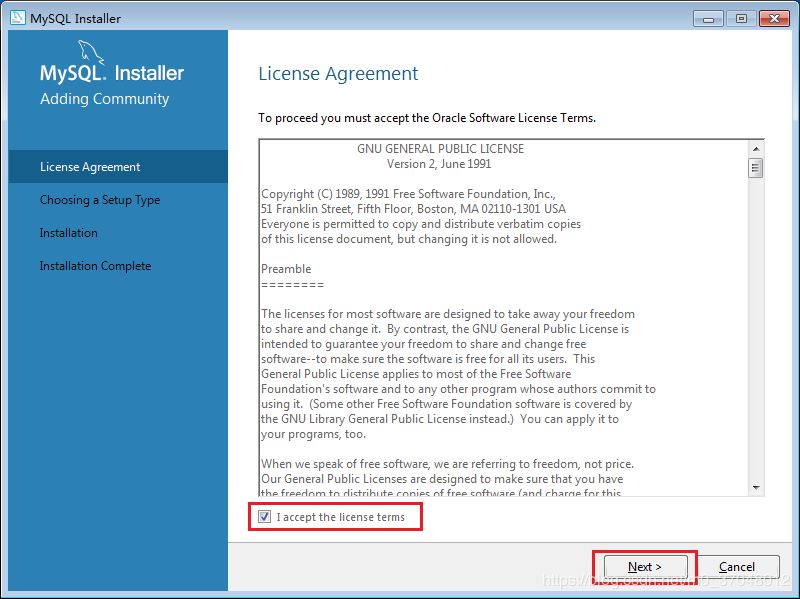
3.选择安装版本,选择自定义,下一步
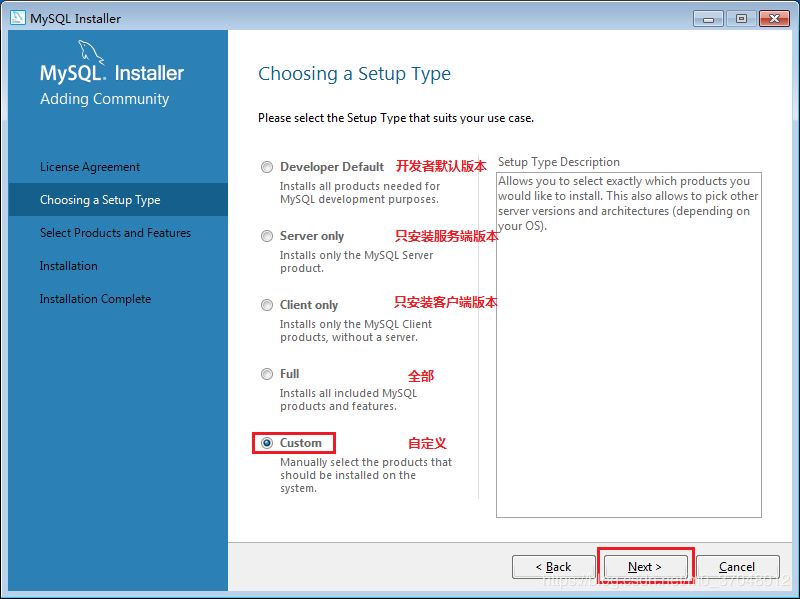
4.选择MySQL Server 5.6 x64,全部勾选上,然后选择安装路径,下一步
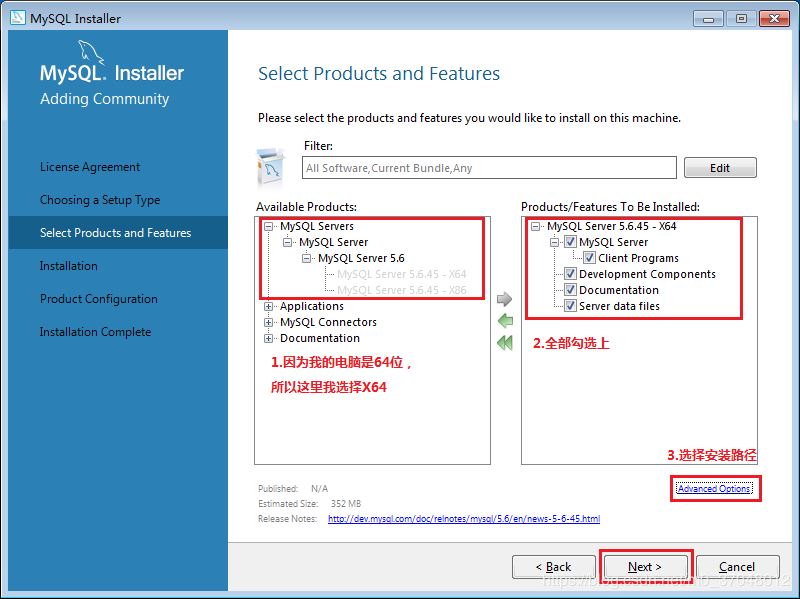
选择安装路径
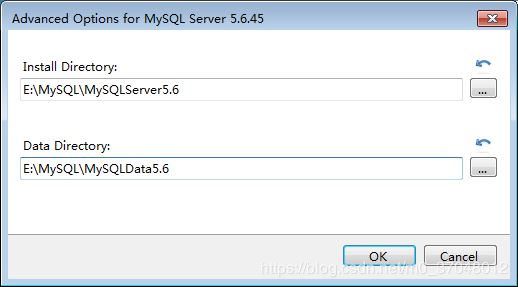
5.安装前会进行需要的环境检查,点击Execute,执行必要环境安装
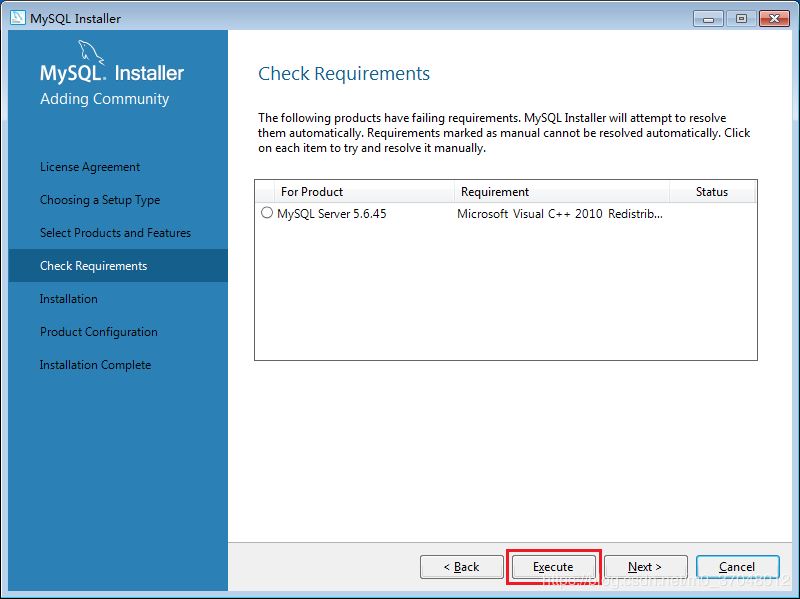
6.执行安装
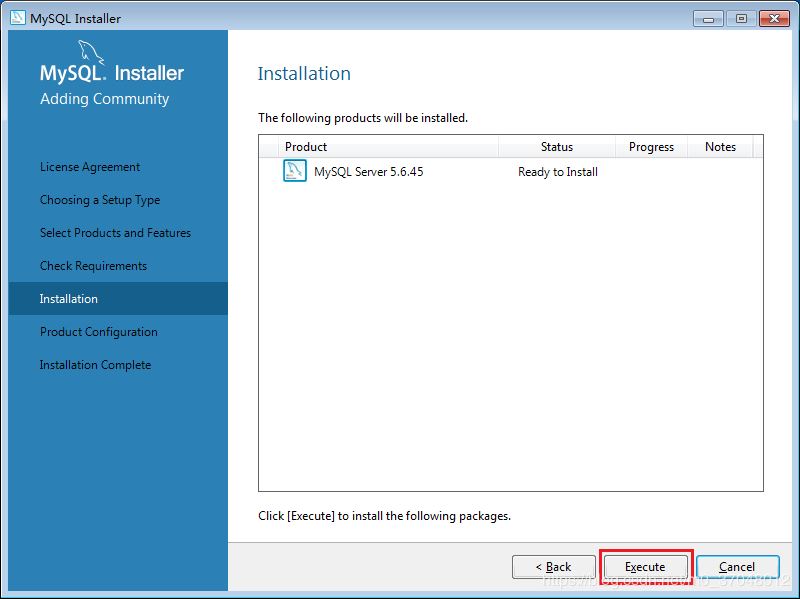
7.安装成功,下一步
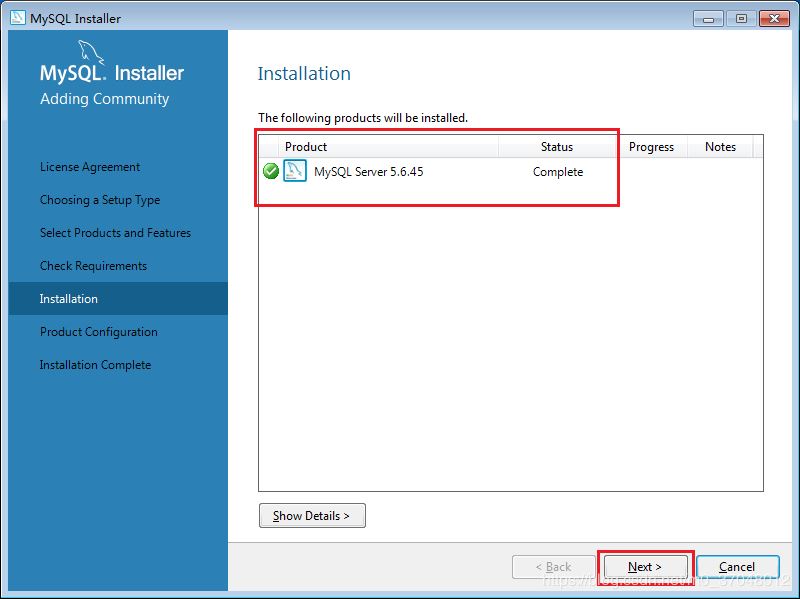
8.下面进行一些参数配置,下一步
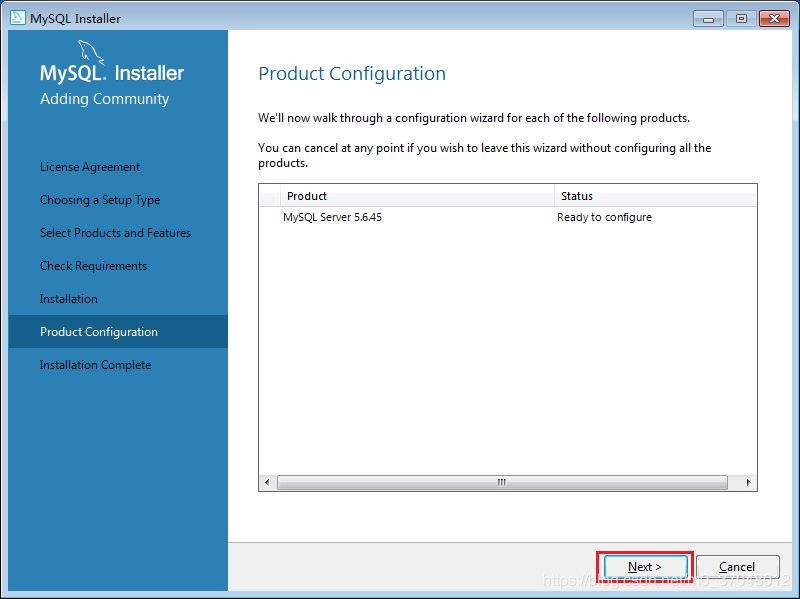
9.选择服务器类型,设置端口3306,然后勾选上高级设置,下一步
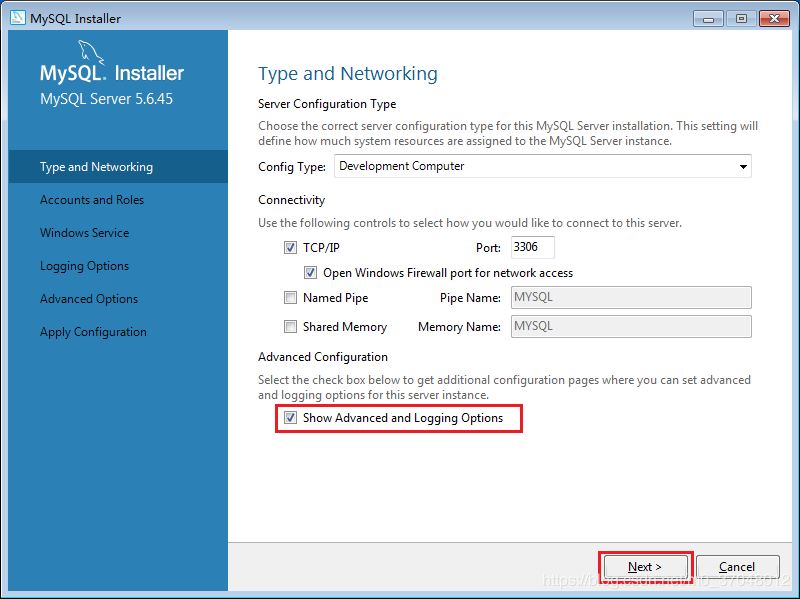
10.设置root用户密码,添加新用户,下一步
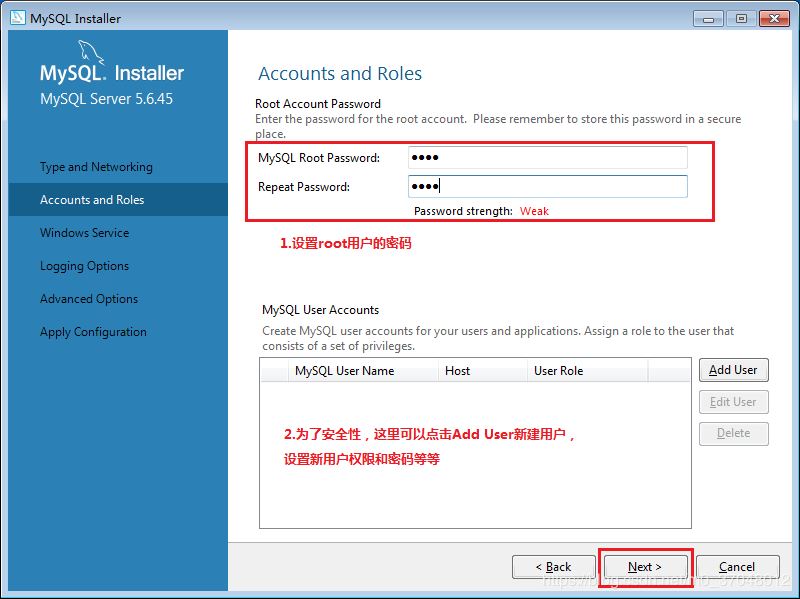
11.设置Mysql的Windows Server Name和默认开机启动,下一步
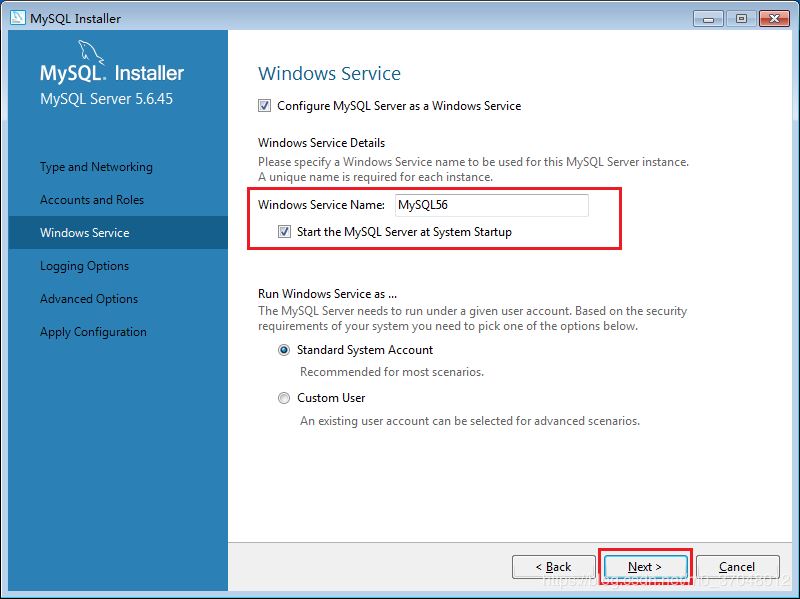
12.设置日志参数,勾选Bin Log,其他默认,下一步勾选Bin Log实现主从使用。
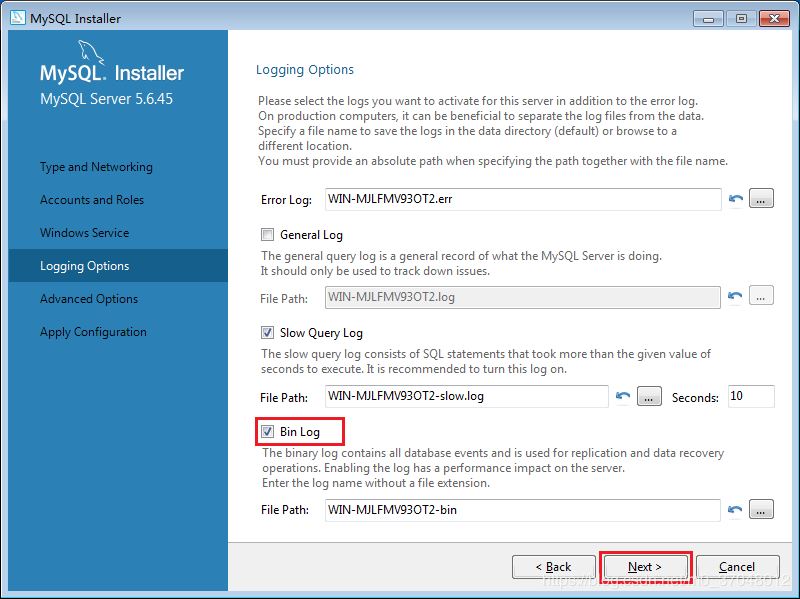
13.设置高级参数,默认即可,下一步
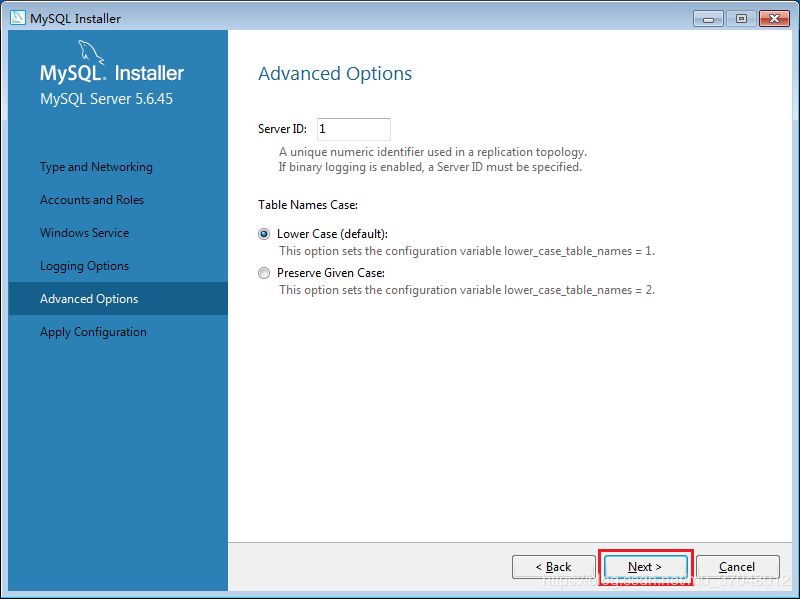
14.执行应用配置,Execute,完成后Finish
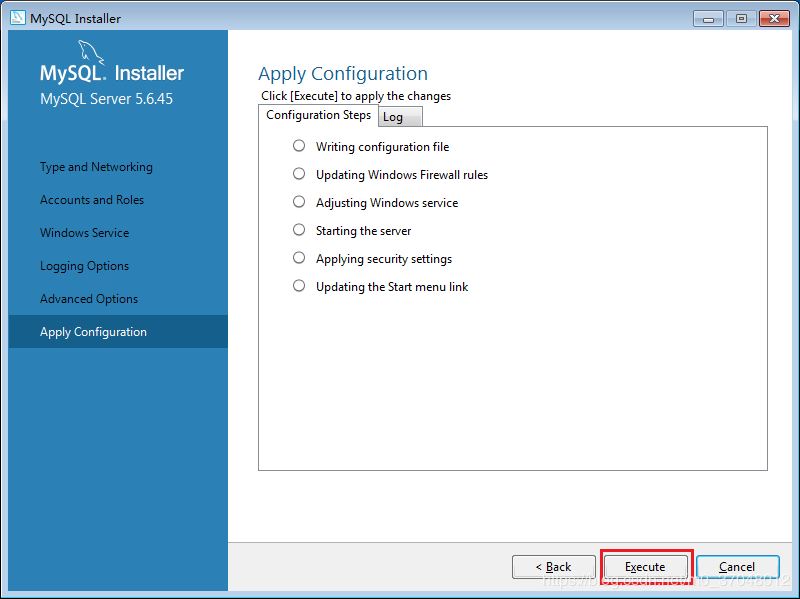
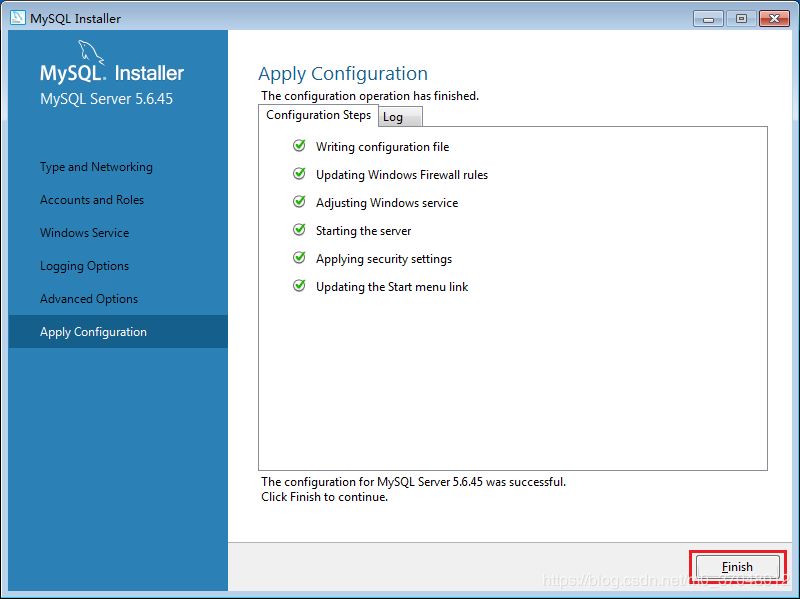
15.配置完成,下一步
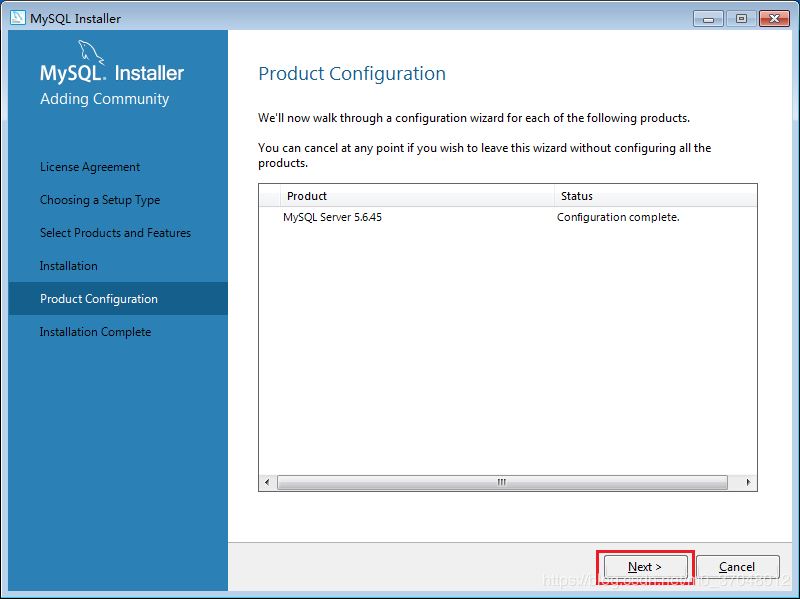
16.安装完成,Finish
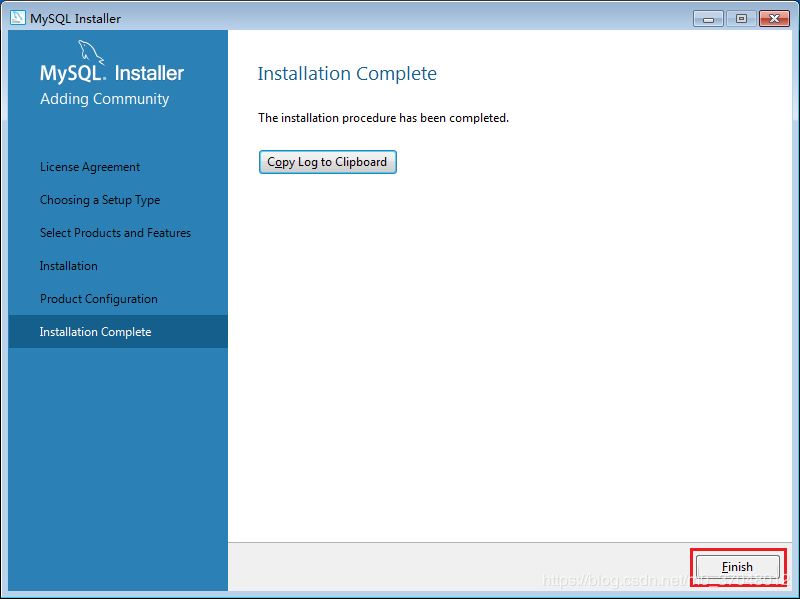
17.验证一下是否安装成功可以使用第三方工具navicat远程连接测试一下,也可以在 开始–>所有程序–>Mysql–>运行黑窗口,执行show databases;
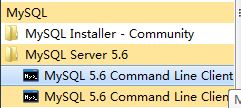
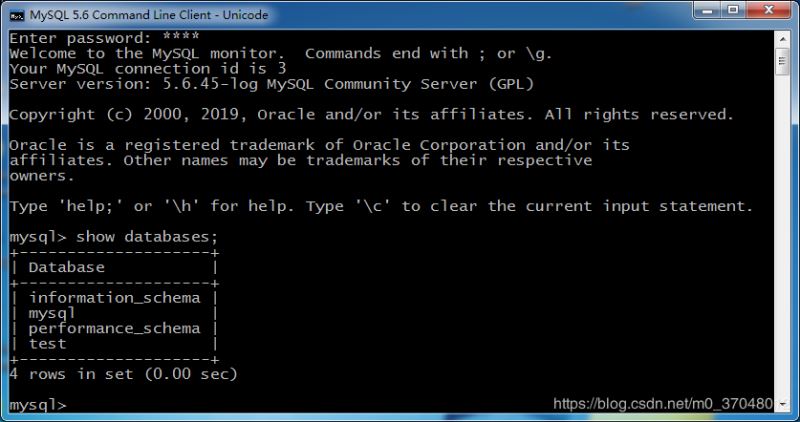
三、设置my.ini文件(默认编码)
位置:E:\MySQL\MySQLData5.6\my.ini 找到Mysql的my.ini文件,可以设置默认编码、并发连接数、默认引擎等等
[client] default-character-set = utf8 [mysql] default-character-set = utf8 [mysqld] basedir=E:/MySQL/MySQLServer5.6/ datadir=E:/MySQL/MySQLData5.6/Data character-set-server=utf8 default-storage-engine=INNODB
设置完成后,重启mysql服务执行win+r,输入services.msc,启动服务,然后找到mysql56重启服务
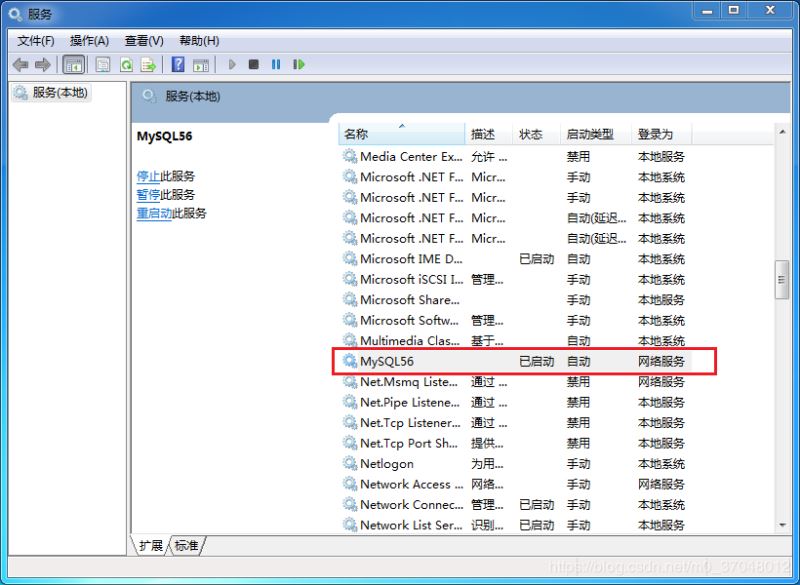
mysql服务重启完成后,查看编码是否修改成功
mysql> show variables like 'character%';
四、设置root远程访问
点击开始–>所有程序–>Mysql–>运行黑窗口,执行远程访问命令
mysql> GRANT ALL PRIVILEGES ON *.* TO 'root'@'%' IDENTIFIED BY '你设置的密码' WITH GRANT OPTION; mysql> flush privileges;
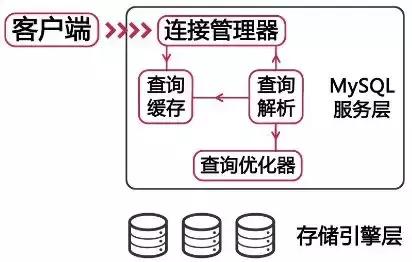
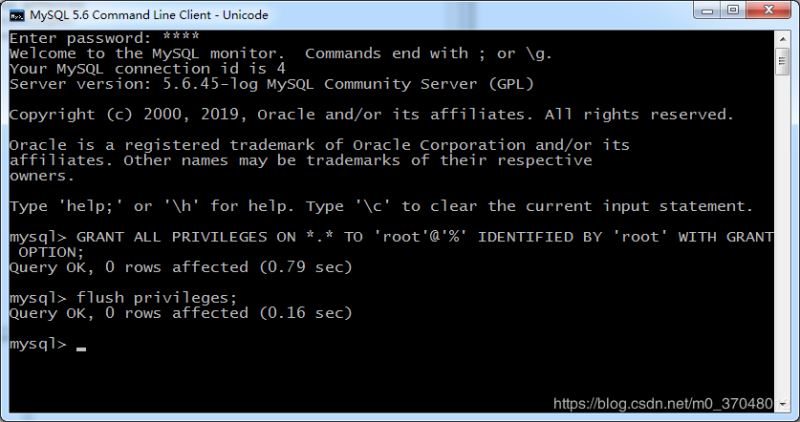
五、设置Windows PATH
1.配置环境变量:右击“我的电脑” –> “属性” –> “高级系统设置” –> “环境变量”
2.设置MYSQL_HOME 在系统变量里新建MYSQL_HOME变量,变量值为:
E:\MySQL\MySQLServer5.6
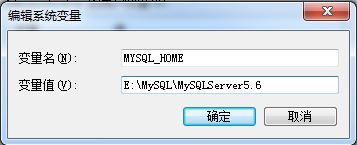
3.设置PATH 在path变量(已存在不用新建)添加变量值:
%MYSQL_HOME%\bin
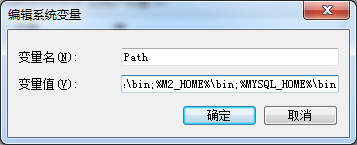
4.这样就可以使用命令启动、停止mysql服务
net start mysql56 ## 启动MySQL服务 net stop mysql56 ## 停止MySQL服务 注意mysql56是根据在安装的时候windows server name定义的 mysql -u root -p
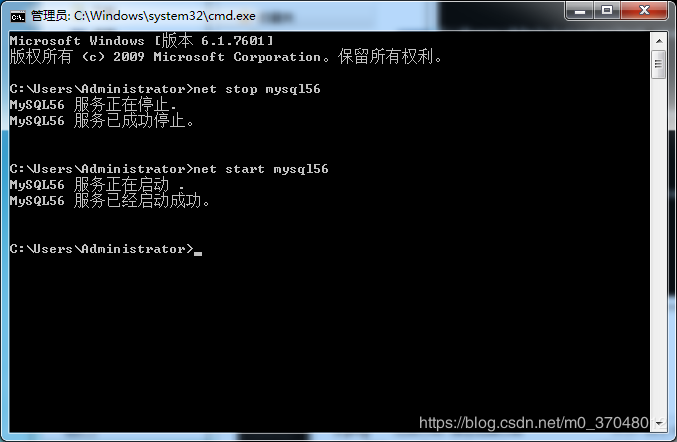
总结
以上所述是小编给大家介绍的Win7 安装 Mysql 5.6的教程图解,希望对大家有所帮助,如果大家有任何疑问请给我留言,小编会及时回复大家的。在此也非常感谢大家对NICE源码网站的支持!
如果你觉得本文对你有帮助,欢迎转载,烦请注明出处,谢谢!