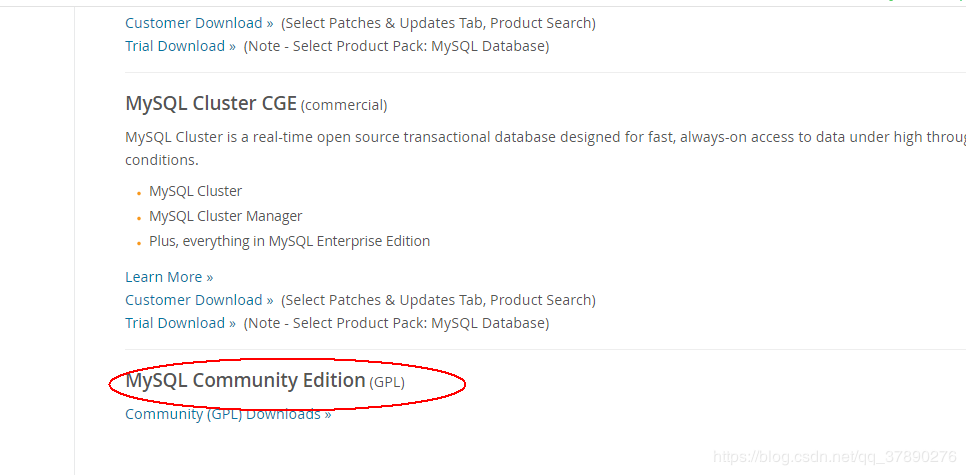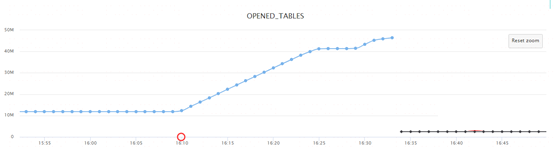本教程仅适用Windows系统,如果你原本装了没装上,一定要先删除原本的数据库,执行:mysqld –remove mysql,然后在看我的帖子!
第一步:到MySQL官网下载安装包
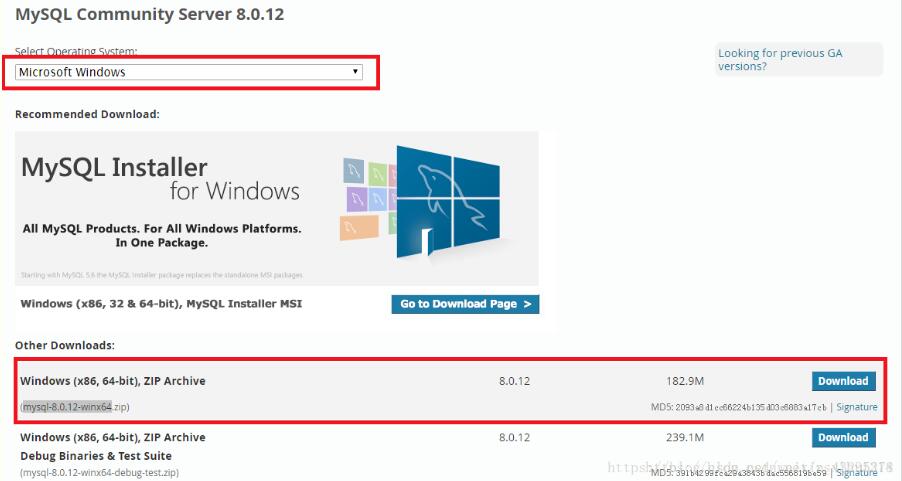
第二步:将下载好的安装包(mysql-8.0.12-winx64 .zip)解压到相应路径下,建议安装在空间比较大的盘内。(我的安装路径是:D:\mysql-8.0.12-winx64)这边的安装目录一定要记清楚 !!
第三步:在安装目录下新建一个配置文件,命名为my.ini(这边要注意,我当时在安装的时候,遇到了最大的麻烦,以前的经验贴都没有具体提到,创建一个配置文件,在你解压的文件夹内先新建一个文本文档,然后再更改格式,一定要把txt扩展名改成.ini)。详细见下:


最关键一步来了:在my.ini内复制粘贴以下内容(全部复制下来):
[mysql] ; 设置mysql客户端默认字符集 default-character-set=utf8 [mysqld] ;设置3306端口 port = 3306 ; 设置mysql的安装目录 basedir=D:\Software\Programming Software\Database\MySQL\mysql-8.0.12-winx64 ; 设置mysql数据库的数据的存放目录 datadir=D:\Software\Programming Software\Database\MySQL\mysql-8.0.12-winx64\data ; 允许最大连接数 max_connections=200 ; 服务端使用的字符集默认为8比特编码的latin1字符集 character-set-server=utf8 ; 创建新表时将使用的默认存储引擎 default-storage-engine=INNODB
第四步: 以管理员身份运行cmd.exe命令行工具:
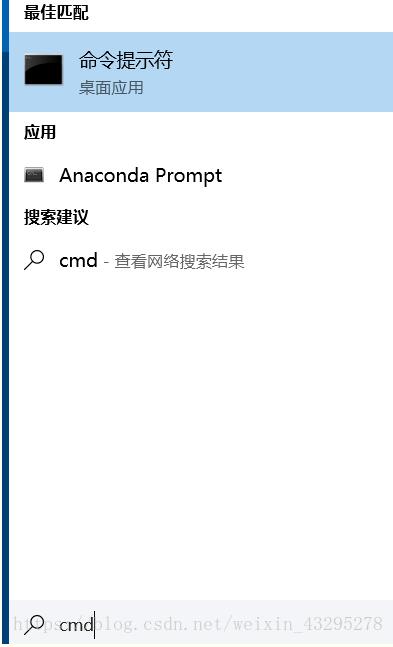
右击命令提示符,选择管理员运行
第五步:执行以下命令,进到MySQL安装目录bin目录下:
#进入MySQL安装目录: cd /d D:\mysql-8.0.12-winx64\bin (此处一定不要直接复制粘贴,因为我们创建的文件夹不一定相同,一定要看清自己的安装目录) #执行命令安装MySQL: mysqld install #执行以下命令初始化data目录(5.7之后必须执行该命令之后才可以启动mysql) mysqld --initialize-insecure #执行以下命令启动mysql net start mysql



第六步:配置root账号的密码:
#执行以下命令登录mysql,第一次登录无需输入密码,直接回车就好 mysql -u root -p
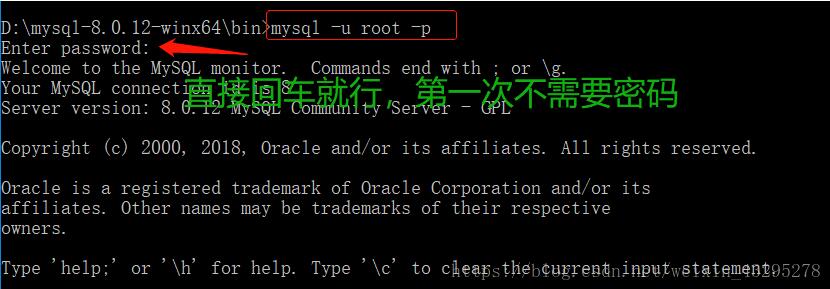
#登录成功之后,执行以下命令修改密码( newpassword修改为自己设置的密码): alter user ‘root'@‘localhost' identified with mysql_native_password by ‘newpassword'; #修改完密码之后,执行以下命令刷新权限 flush privileges;

第七步:恭喜你!mysql已经安装完成!
以上就是本文的全部内容,希望对大家的学习有所帮助,也希望大家多多支持NICE源码。