本文实例为大家分享了mysql 8.0.15 详细安装使用教程,供大家参考,具体内容如下
安装
1、官网下载zip
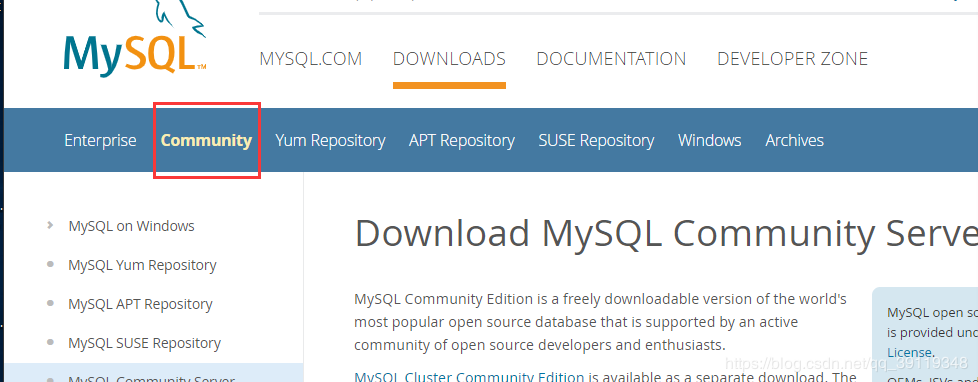
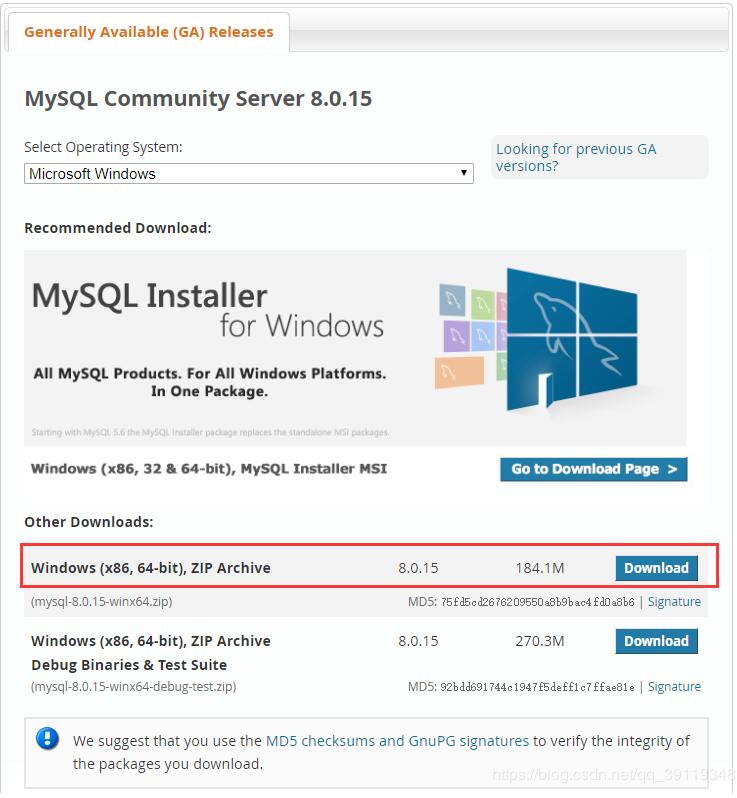
2、解压,复制到指定目录。新建data文件。添加环境变量
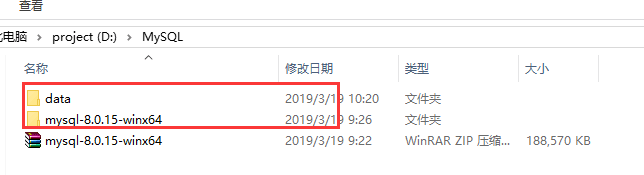
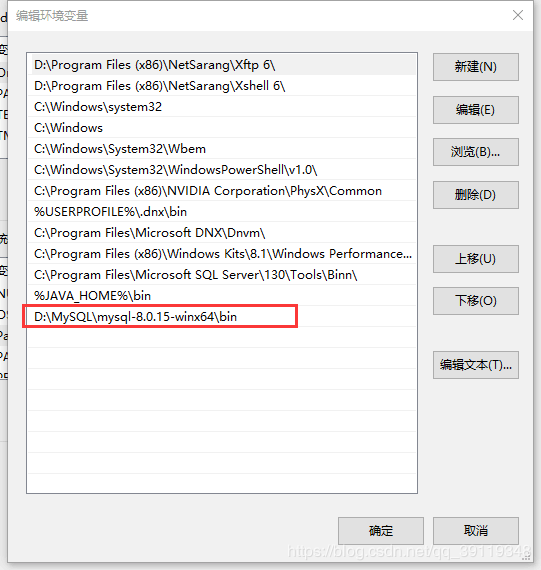
3、新建my.ini文件
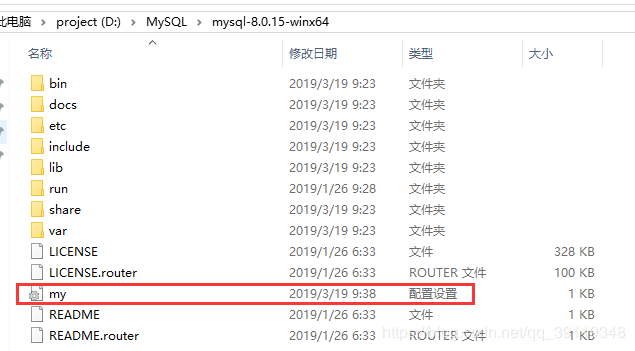
[mysqld] # 设置3306端口 port=3306 # 设置mysql的安装目录 basedir=D:\\MySQL\\mysql-8.0.15-winx64 # 设置mysql数据库的数据的存放目录 datadir=D:\MySQL\\data # 允许最大连接数 max_connections=200 # 允许连接失败的次数。 max_connect_errors=10 # 服务端使用的字符集默认为UTF8 character-set-server=utf8 # 创建新表时将使用的默认存储引擎 default-storage-engine=INNODB # 默认使用“mysql_native_password”插件认证 #mysql_native_password default_authentication_plugin=mysql_native_password [mysql] # 设置mysql客户端默认字符集 default-character-set=utf8 [client] # 设置mysql客户端连接服务端时默认使用的端口 port=3306 default-character-set=utf8
4、管理员运行命令行窗口 配置MySQL
进入bin目录,执行命令
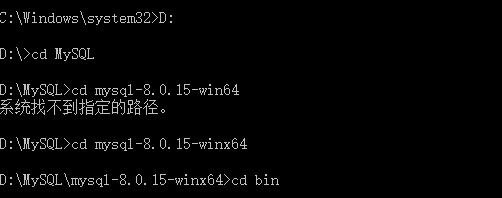
mysqld --install --console
再执行<
mysqld --initialize --console

记住密码:kf,aaCx:I6Rq(不含首位空格)
5、启动mysql服务
net start mysql
说服务名无效
mysqld –install –console根据提示说服务已经存在,但还是服务名无效,后来我把console参数去掉,执行
mysql --install
显示服务安装成功,然后启动
net start mysql
启动成功。
(停止服务:net stop mysql)
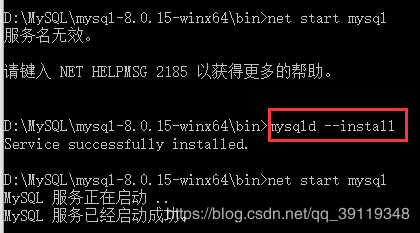
6、启动登录
mysql -u root -p
回车,输入默认的那个极其安全的密码。
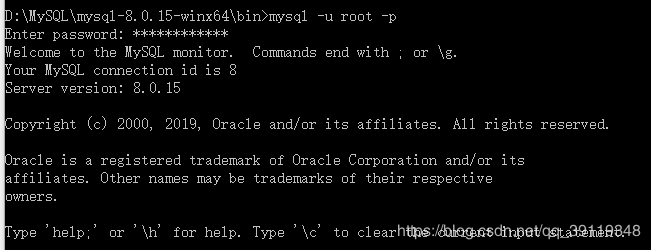
使用数据库:
use mysql
它会提示你先要重新设置密码。执行
ALTER USER 'root'@'localhost' IDENTIFIED WITH mysql_native_password BY '123456';
此时密码改为了 123456。

7、使用数据库
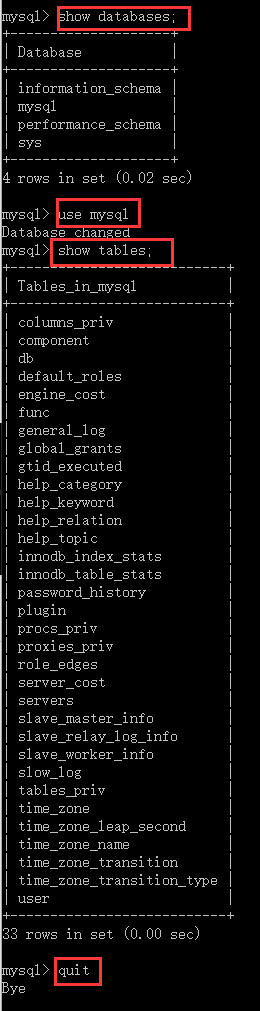
遇到这个错,Access denied for user ‘root’@’localhost’ (using password: YES) 这个登录报错,
其实是我命令输错了
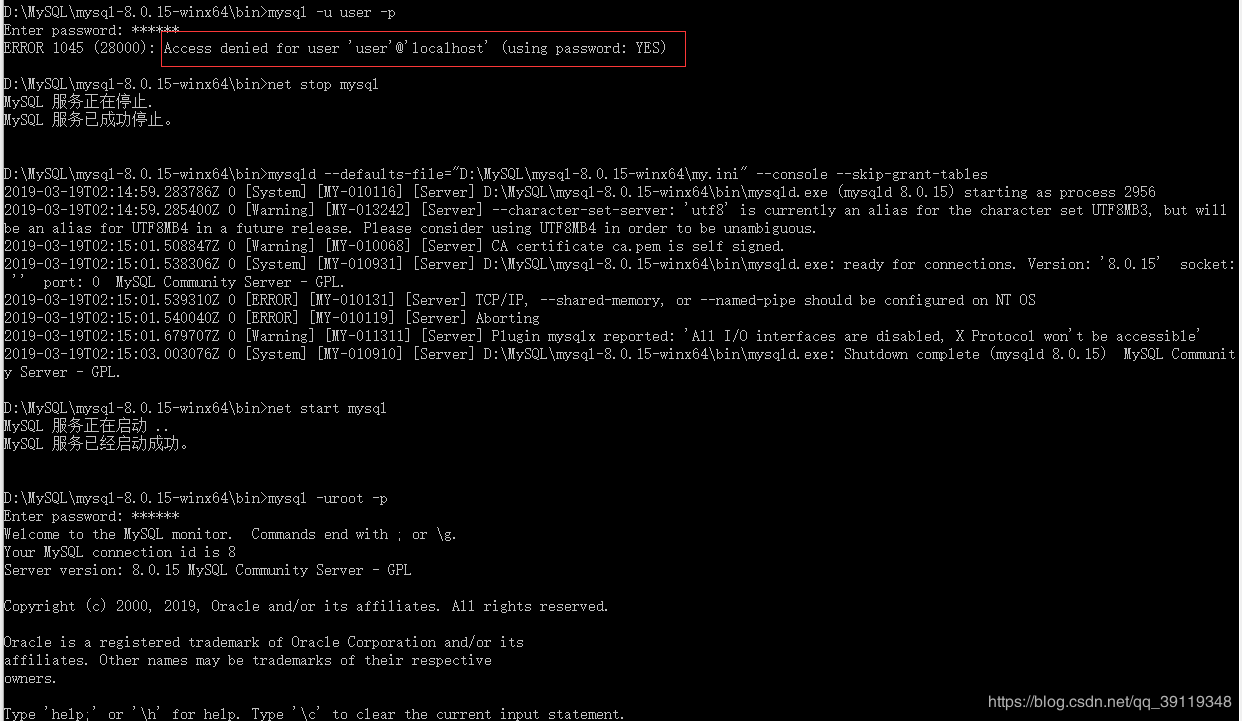
参考解决的博文在此处:解决win10下MySQL 8.0登录Access denied for user ‘root’@’localhost’ (using password: YES)的问题
8、建数据库、建表
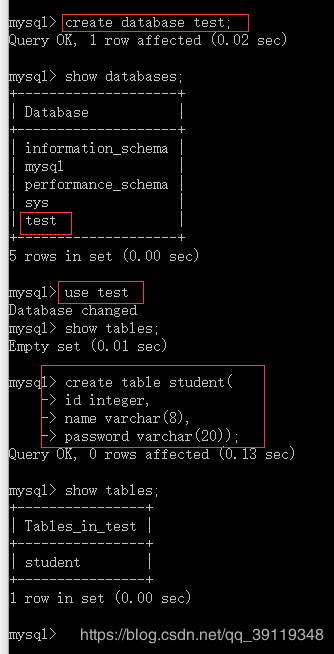
9、查看mysql版本

使用
1、启动mysql服务
net start mysql
要管理员启动
(停止服务:net stop mysql)
2、启动登录
mysql -u root -p
3、使用数据库
show databases; use test; show tables; quit net stop mysql
4、常用操作创建数据库
create database test;
创建表
create table student( -> id integer, -> name varchar(8), -> password varchar(20));
插入数据
insert into student(id,name,password) -> value(1001,"xx",123456);
选择数据
select * from student;
Navicat连接MySQL
链接:Navicat Premium 12.0
打开exe,创建MySQL连接
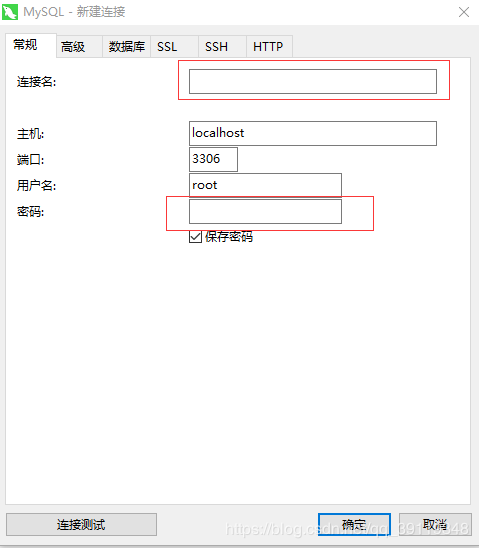
连接成功图标是绿色的
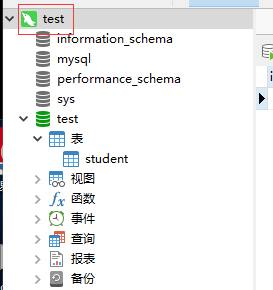
解决数据库Can’t connect to MySQL server on ‘localhost’ (10061)的问题
Can’t connect to MySQL server on ‘localhost’ (10061)。我好像也没有去动过它,没办法,总是打不开。
打开任务管理器->点击服务->找到MySQ然后右击启动服务,稍等片刻重新打开数据库就可以了
精彩专题分享:
mysql不同版本安装教程
mysql5.7各版本安装教程
mysql5.6各版本安装教程
mysql8.0各版本安装教程
以上就是本文的全部内容,希望对大家的学习有所帮助,也希望大家多多支持NICE源码。







