官网下载
先去官网下载MySQL
链接跳转的是mysql的下载地址:https://dev.mysql.com/downloads/mysql/
目前最新版的就是8.0.21
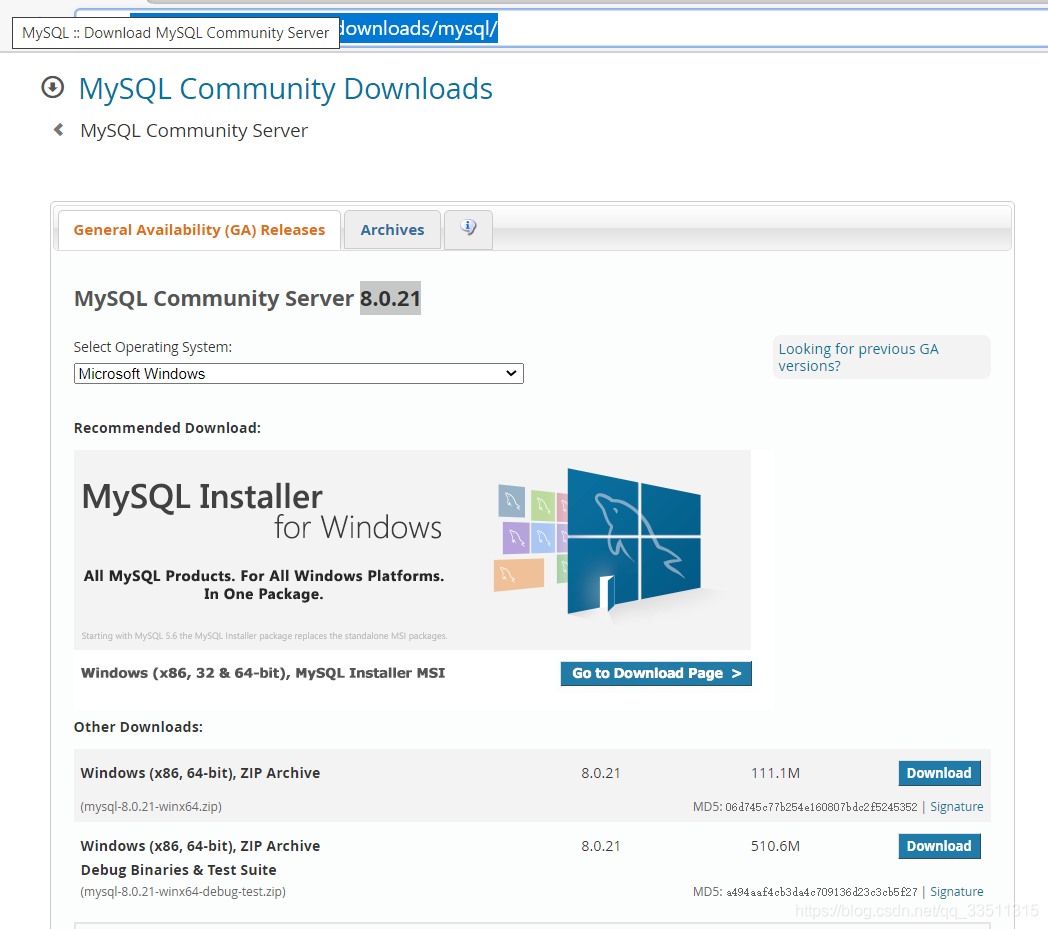
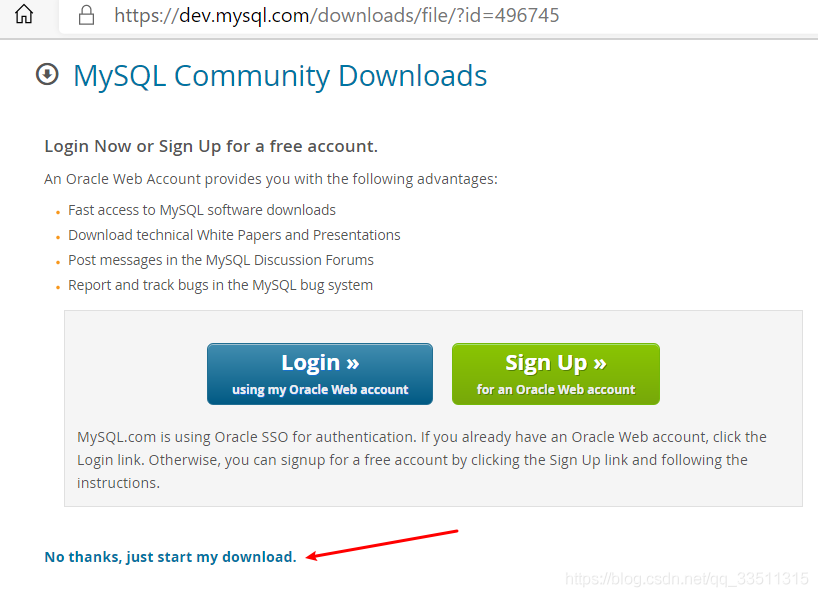
解压好,是下图的样式
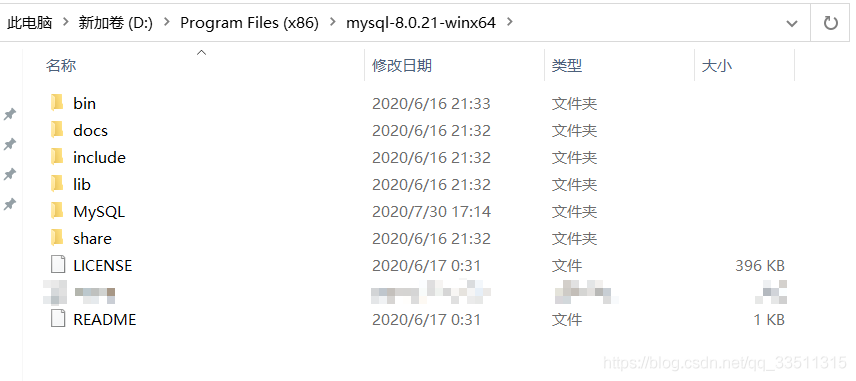
初始化配置
由于下载好且解压的文件夹没有my.ini文件,所以我这边新建一个,配置我已经给出,大家直接复制根据自己的实际修改即可。
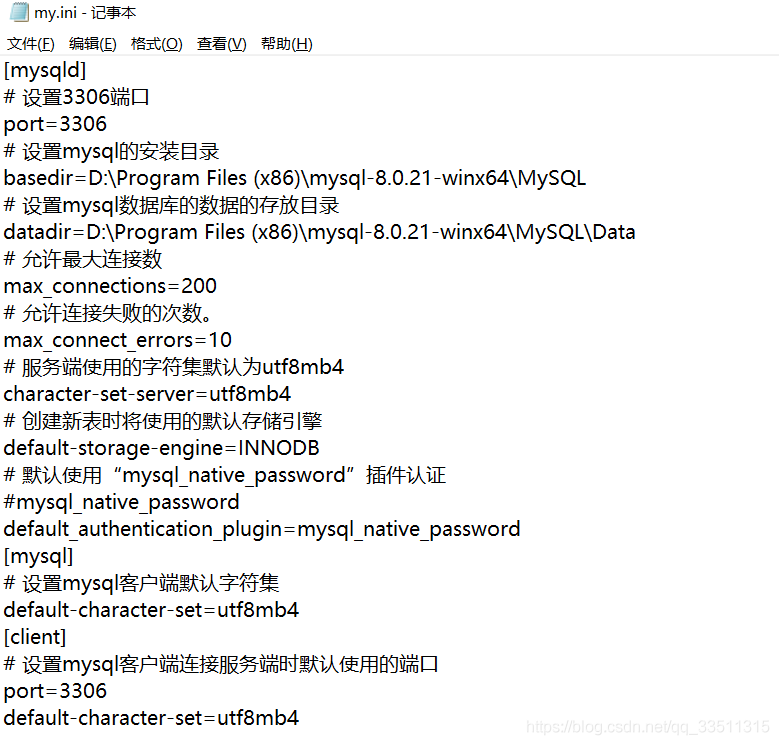
[mysqld] # 设置3306端口 port=3306 # 设置mysql的安装目录 basedir=D:\Program Files (x86)\mysql-8.0.21-winx64\MySQL # 设置mysql数据库的数据的存放目录 datadir=D:\Program Files (x86)\mysql-8.0.21-winx64\MySQL\Data # 允许最大连接数 max_connections=200 # 允许连接失败的次数。 max_connect_errors=10 # 服务端使用的字符集默认为utf8mb4 character-set-server=utf8mb4 # 创建新表时将使用的默认存储引擎 default-storage-engine=INNODB # 默认使用“mysql_native_password”插件认证 #mysql_native_password default_authentication_plugin=mysql_native_password [mysql] # 设置mysql客户端默认字符集 default-character-set=utf8mb4 [client] # 设置mysql客户端连接服务端时默认使用的端口 port=3306 default-character-set=utf8mb4
关于时区的设置
- 参考作者关于时区的配置
- 在my.ini文件的mysqld 区新加入default-time_zone = ‘+8:00′
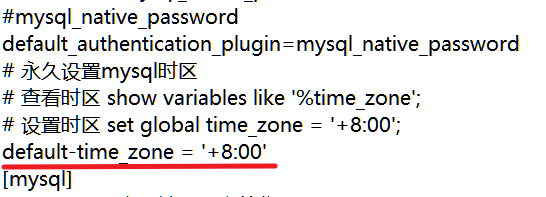
关于删除数据后id不连续的问题
为达到id按序输出,我们需要对id进行初始化后重新设置
alter table user3 drop id;
alter table user3 add id int not null primary key auto_increment first;
正式安装
好了,准备工作已经完成,现在开始我们正式的安装吧。
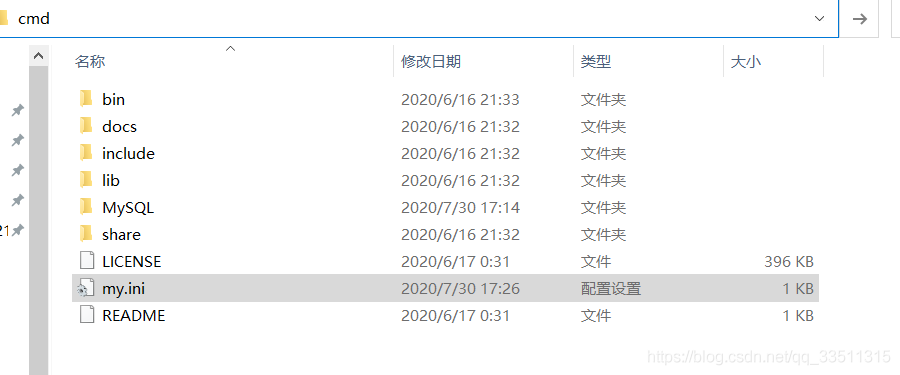
直接在地址栏输入cmd,进入命令行界面进行安装操作。
可能有些小伙伴会遇上没有权限的情况,就只好以管理员运行了
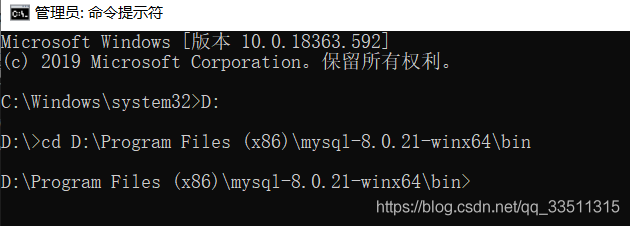
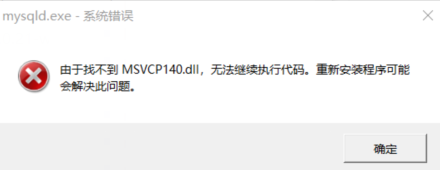
我。。哭泣,我居然真的听信了,但是重新安装还是这样,行吧我去下载。

嘶,好过分啊!

作者哭泣的去安装了个VM虚拟机,找回自信,重新启动电脑
配置
mysqld –initialize –console
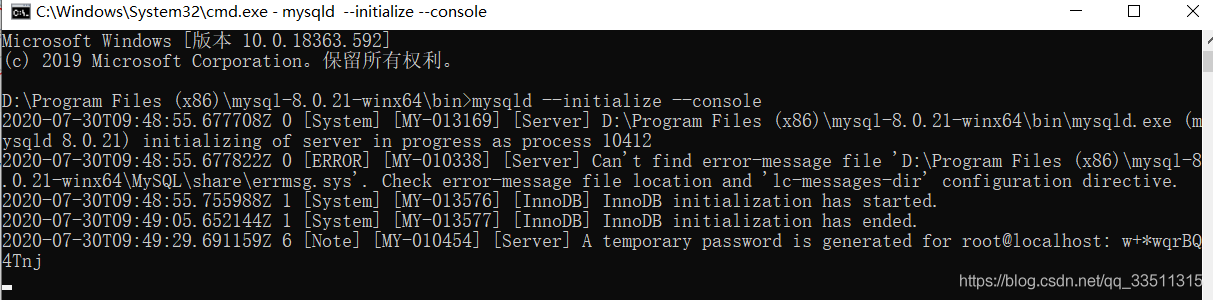
!!!

这个是临时的密码.
执行下面的命令:mysqld –install 进行安装
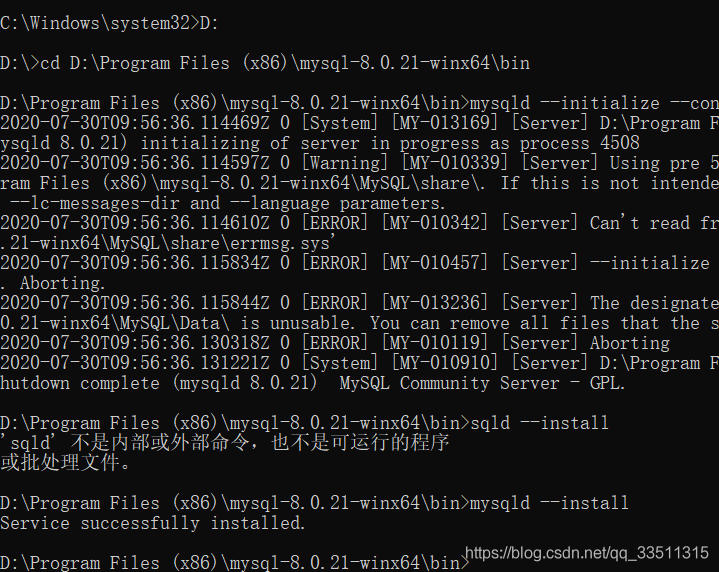
出现这个即成功

启动MySQL
安装成功,准备启动MySql:
net start mysql,这个是启动mysql服务net stop mysql,这个是关闭mysql服务
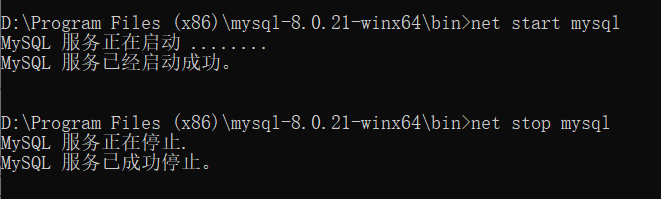
对了 关于如何可视化操作mysql,我个人是使用这一款
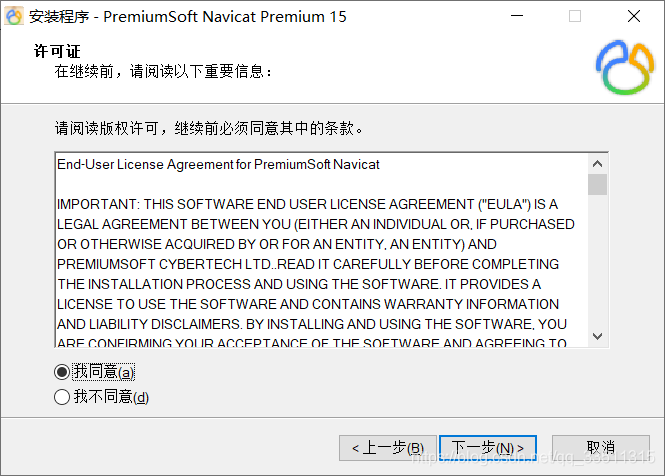
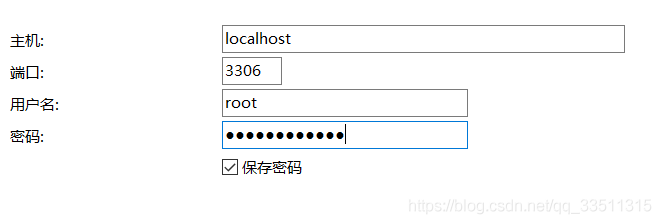
还保存着之前的密码吗?
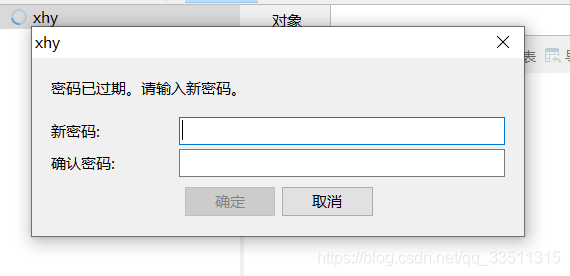
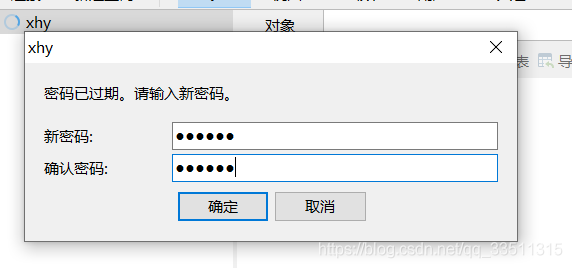
嘶,可能放太久了,居然直接可以设置密码了.
当然 你也可以在我们刚才操作过的mysql\bin目录下 进行数据库连接:
mysql -u root -p
输入密码 回车

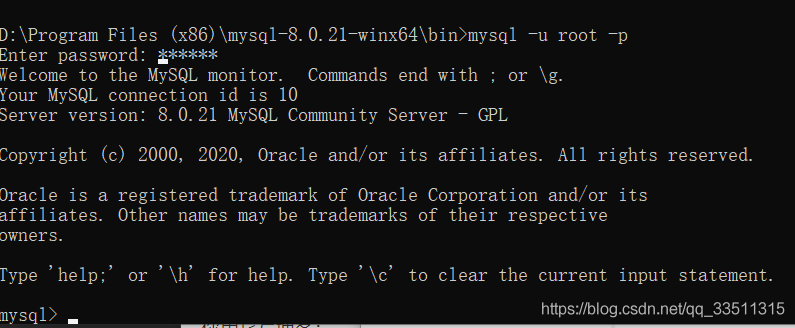
当你看到mysql> 出现的时候 ,就知道是进入mysql命令行了,现在就可以去改密码了!
ALTER USER ‘root’@‘localhost’ IDENTIFIED BY ‘你的新密码’;
回车
然后**exit; **这就退出MySQL了
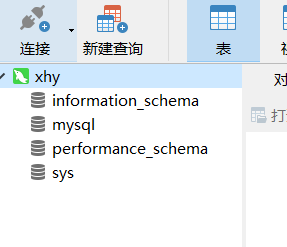
关于安装过程中报系统错误2问题
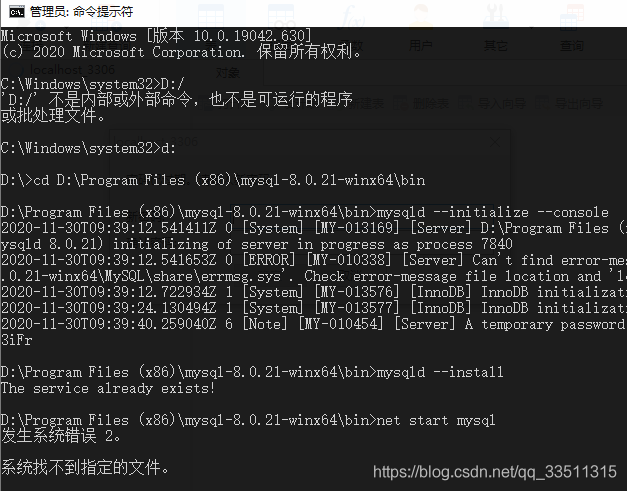
即使我们配置了系统环境变量,还是系统错误2.
这个时候不需要慌乱,只需要按照作者的提示继续下去就好了。
注意先移除我们安装错误的服务,或者是卸载残留的服务
- mysqld remove
- mysqld install
- net start mysql
然后就成功咯。
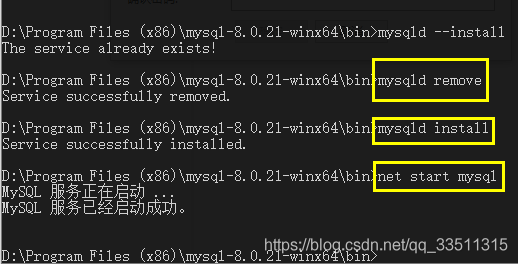
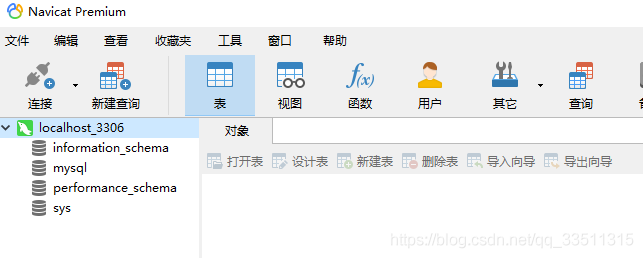
The service already exists!
要是我们在mysqld –install 后显示这句The service already exists!
用 sc delete mysql 来删除服务。
然后再mysqld –isntall
就会显示Service successfully installed.
到此这篇关于MySQL8.0.21安装步骤及出现问题解决方案的文章就介绍到这了,更多相关MySQL8.0.21安装步骤内容请搜索NICE源码以前的文章或继续浏览下面的相关文章希望大家以后多多支持NICE源码!









