安装建议:尽量不要用.exe进行安装,用压缩包安装,对日后的卸载/版本升级更为方便
下载地址:https://dev.mysql.com/downloads/mysql/
1、点击上面的下载地址得到zip压缩包
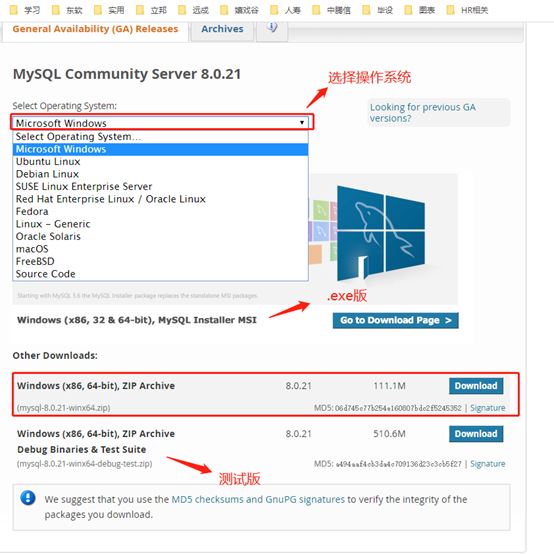
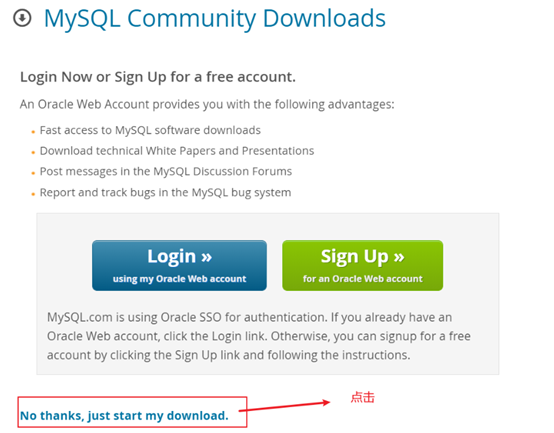
2、解压到要安装的目录
我这里是E:\database\mysql8\mysql-8.0.21-winx64\bin
data 文件夹与 my.ini文件需手动创建出来
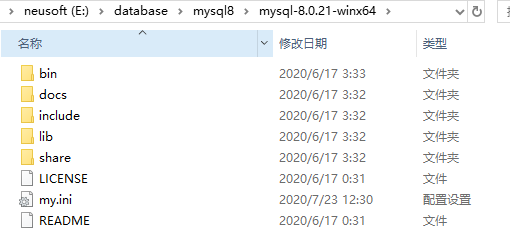
3、添加环境变量
我的电脑–>属性–>高级系统设置–>环境变量
选择path添加:mysql安装目录下的bin文件夹地址
这里需要注意是否以前有安装过老版本的Mysql,需要将其环境变量去掉
img alt=”” width=”525″ height=”559″ src=”//img.jbzj.com/file_images/article/202008/2020081310113453.png” />
4、添加mysql配置文件my.ini
在你的mysql安装目录下,新建my.ini文件,编辑 my.ini文件将Mysql相关配置写入(这里就根据实际情况可做不同的配置),注意替换安装路径
[mysql] # 设置mysql客户端默认字符编码形式 default-character-set=utf8mb4 [mysqld] #设置端口号,默认3306 port = 3306 # 设置mysql的安装目录 basedir=E:\database\mysql8\mysql-8.0.21-winx64\ # 设置mysql数据库的数据存放目录 datadir=E:\database\mysql8\mysql-8.0.21-winx64\data\ # 设置最大连接数 max_connections=200 # 允许连接失败的次数 max_connect_errors=10 # 服务端使用的字符集默认为utf8mb4 character-set-server=utf8mb4 # 创建新表时将使用的默认存储引擎 default-storage-engine=INNODB # 默认使用“mysql_native_password”插件认证 #mysql_native_password default_authentication_plugin=mysql_native_password [client] # 设置mysql客户端连接服务端时默认使用的端口 port=3306 default-character-set=utf8mb4
E:\database\mysql8\mysql-8.0.21-winx64 要换成自己的目录
5、安装mysql服务
启动管理员模式下的cmd,并将路径切换至mysql安装目录下的bin目录,输入以下命令
cd \e E:\database\mysql8\mysql-8.0.21-winx64\bin mysqld –install
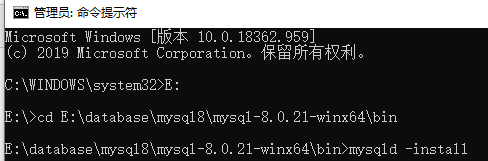
输入命令后报错:
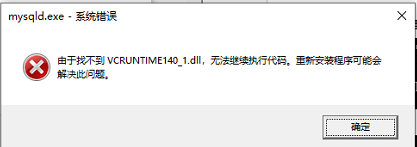
安装了以下运行库成功解决

链接:https://pan.baidu.com/s/1hrOiKNEegCsc0uAa5MFDgw
提取码:36ma
下载安装后继续执行安装服务命令:

提示服务已存在,因为之前有安装过5.7.26版本的mysql,没有卸载
这个时候重新以管理员身份打开cmd,输入命令sc query mysql 查看名为mysql的服务
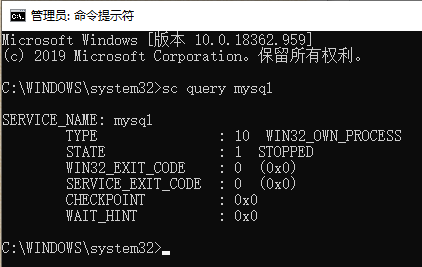
输入命令sc delete mysql,删除老版mysql服务
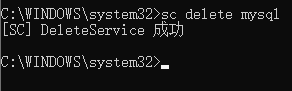
再次执行安装命令
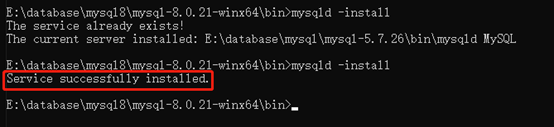
6、初始化数据文件
输入以下命令:mysqld –initialize-insecure –user=mysql

7、启动Mysql
net start mysql

8、修改密码
mysql -u root –p
让你输入密码时直接回车,然后可以进入到,mysql的管理界面
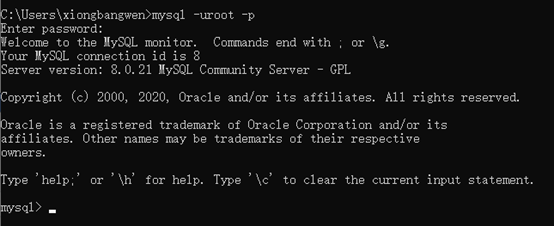
ALTER USER 'root'@'localhost' IDENTIFIED WITH mysql_native_password BY '你的密码';
如下所示:将密码修改为了root

9、重启mysql即可正常使用
这里重启要用以管理员身份运行的cmd
退出mysql管理界面
eixt
停止mysql服务
net stop mysql
开始mysql服务
set start mysql
![]()
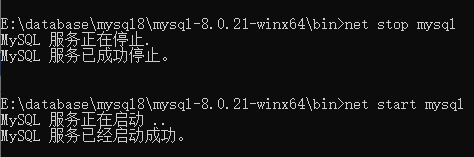
总结
到此这篇关于Windows系统下MySQL8.0.21安装教程的文章就介绍到这了,更多相关MySQL8.0.21安装内容请搜索NICE源码以前的文章或继续浏览下面的相关文章希望大家以后多多支持NICE源码!







