win10系统本地安装MySQL8.0.20,亲测可用,也是参考了其他大神的操作
1. 下载Mysql ,官网下载地址:
MySQL官网:链接
直接点击链接也可以下载:mysql 8.0.20
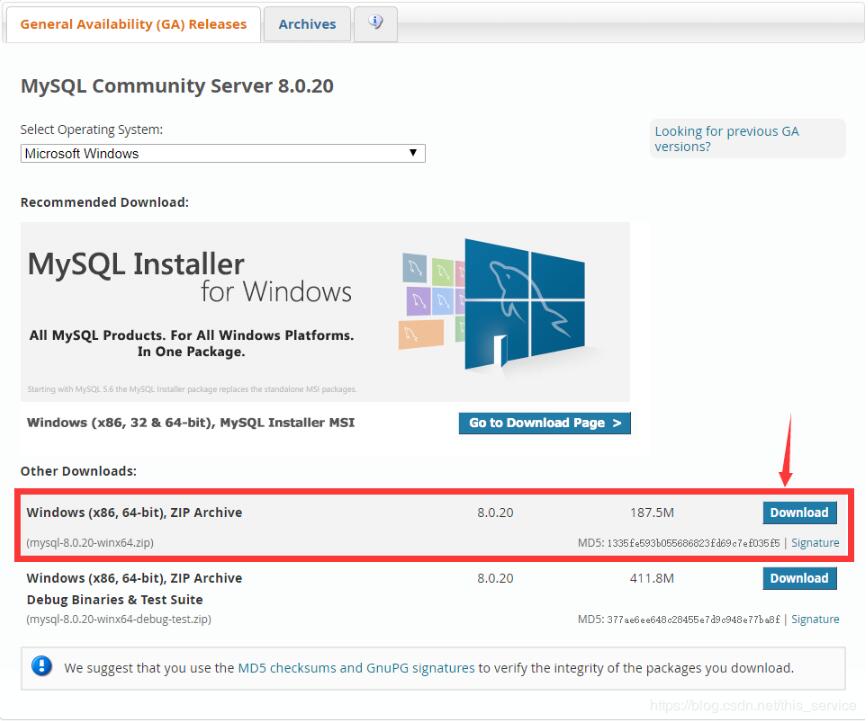
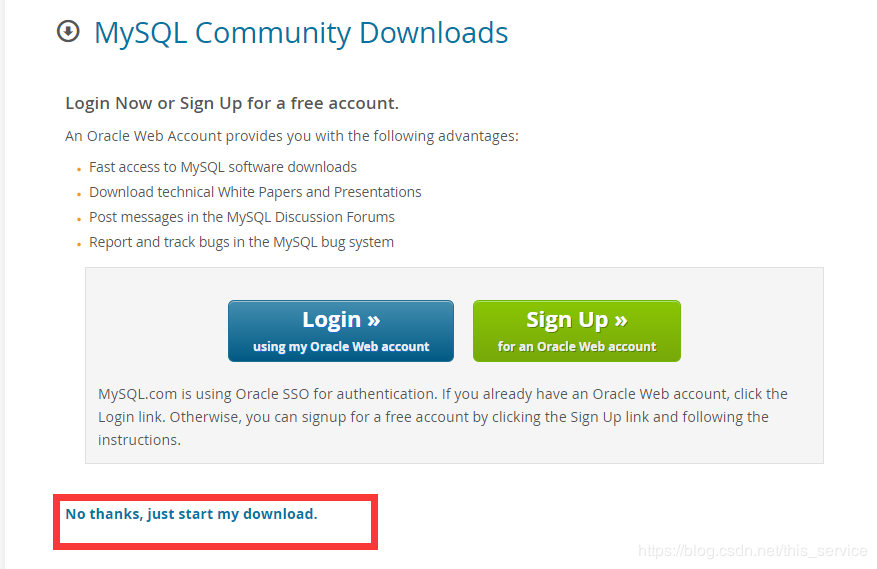
2.下载完毕后,并解压zip安装包,安装包结构如图所示:
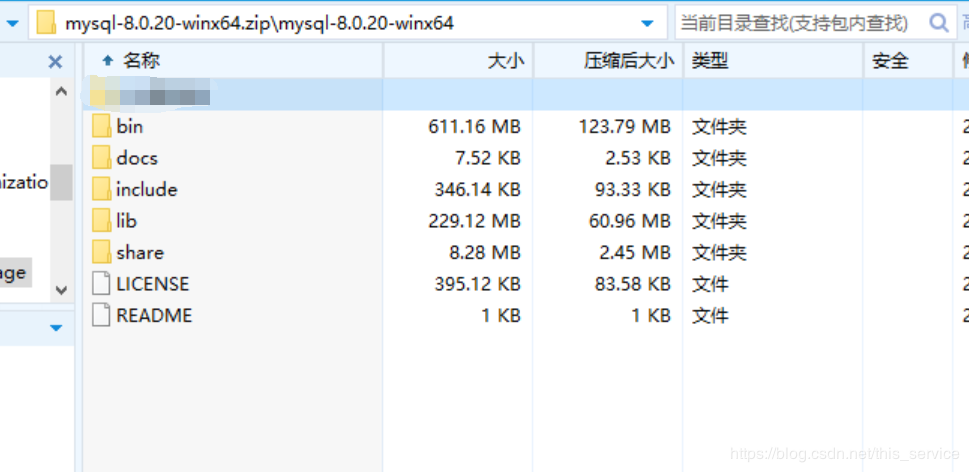
3.配置环境变量:将解压后的安装包bin文件夹地址配置到环境变量Path中,如图所示:
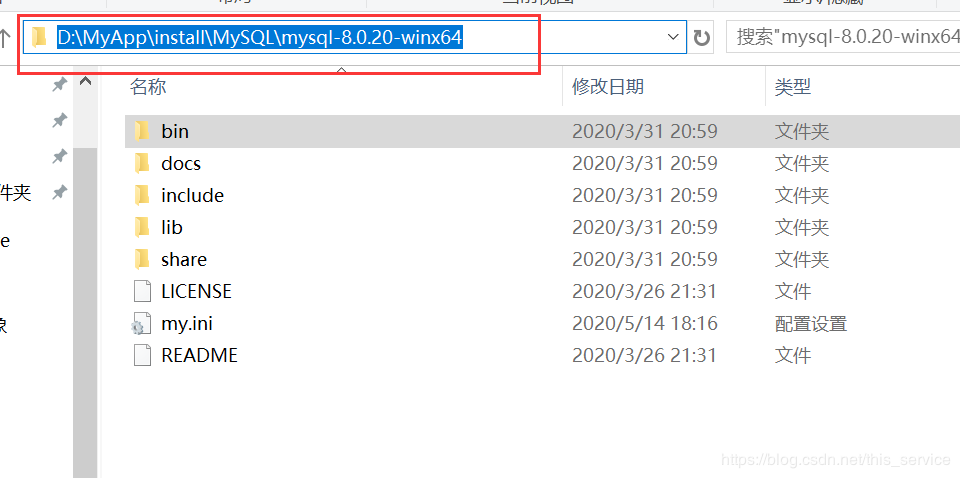
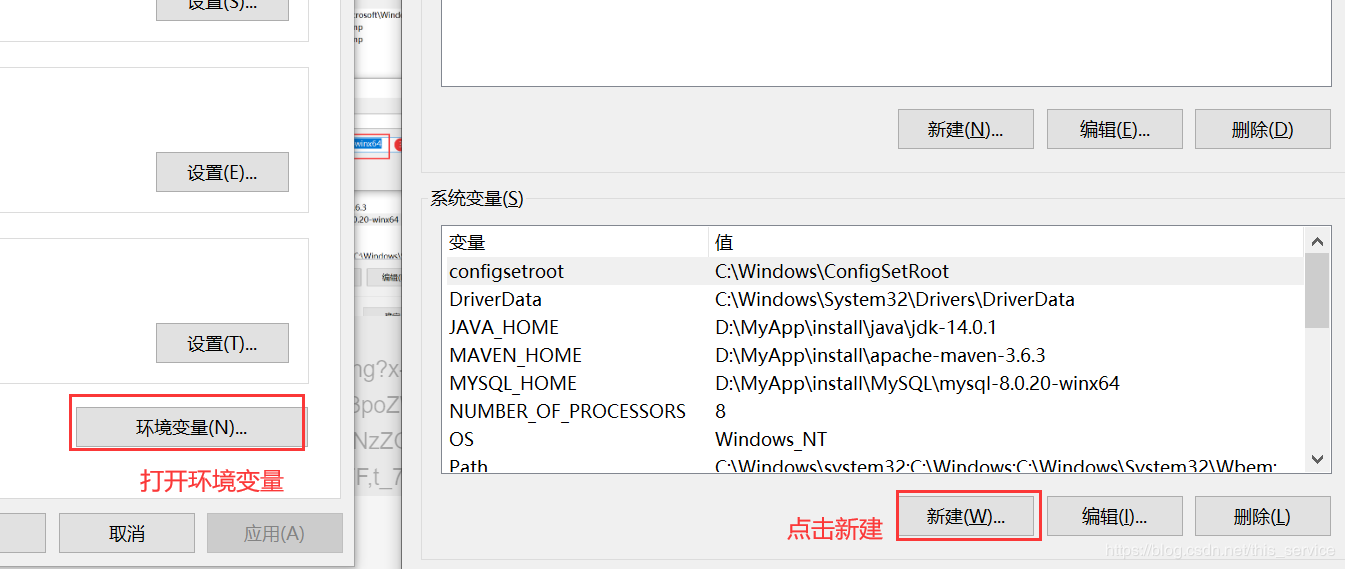
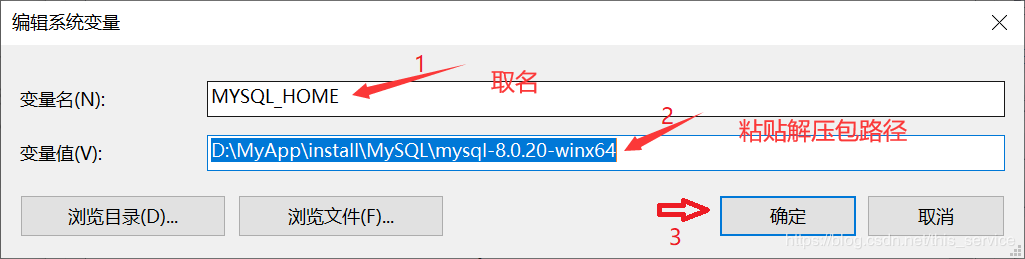
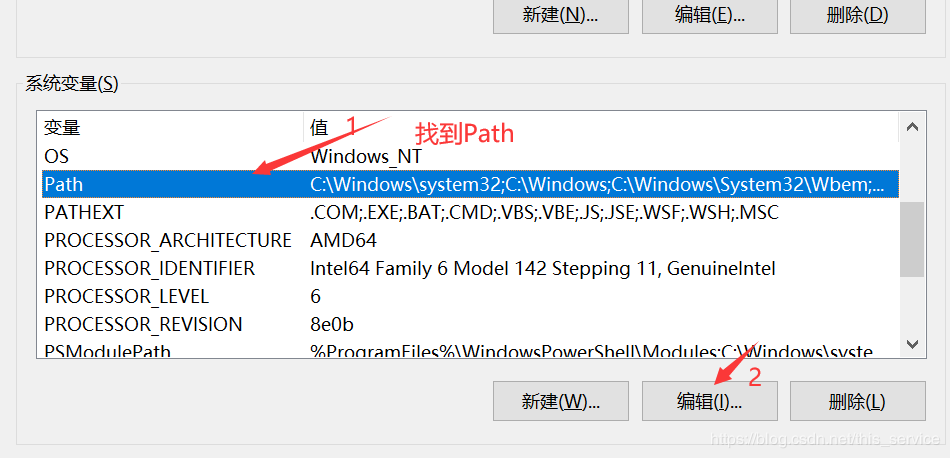
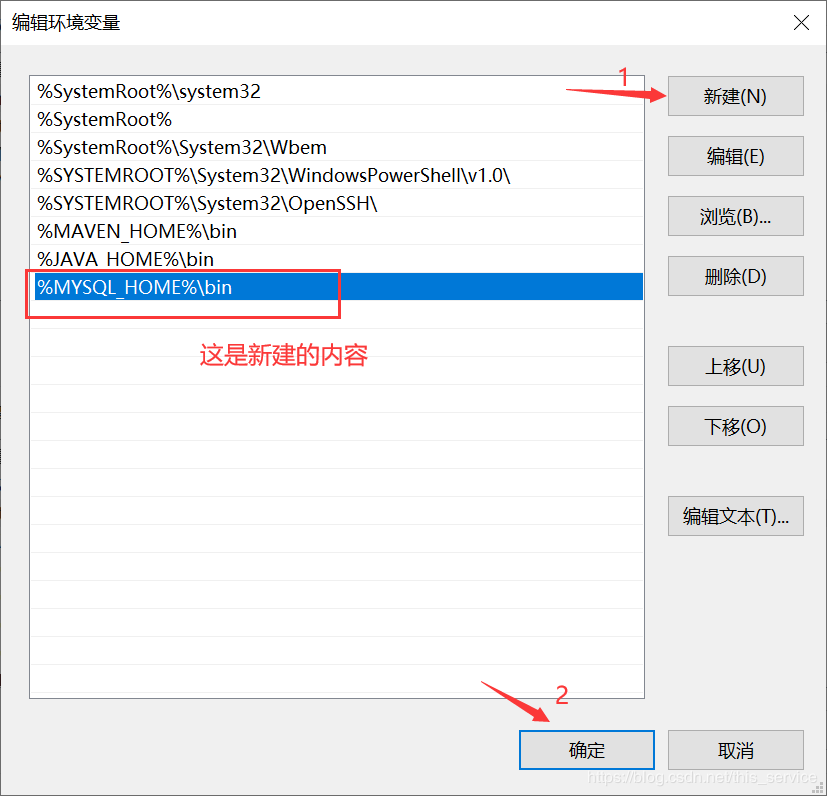
3.1 后面直接 确定 退出
4. 创建配置初始化的my.ini文件:解压后的目录并没有my.ini文件,可以自行创建。在MySQL安装包的根目录下添加 my.ini(新建文本文件,将文件类型改为.ini),写入基本配置:
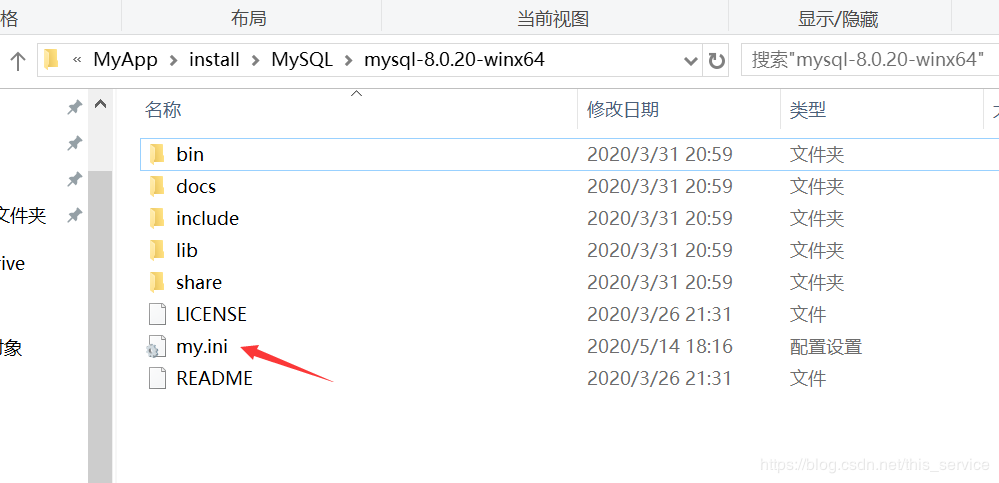
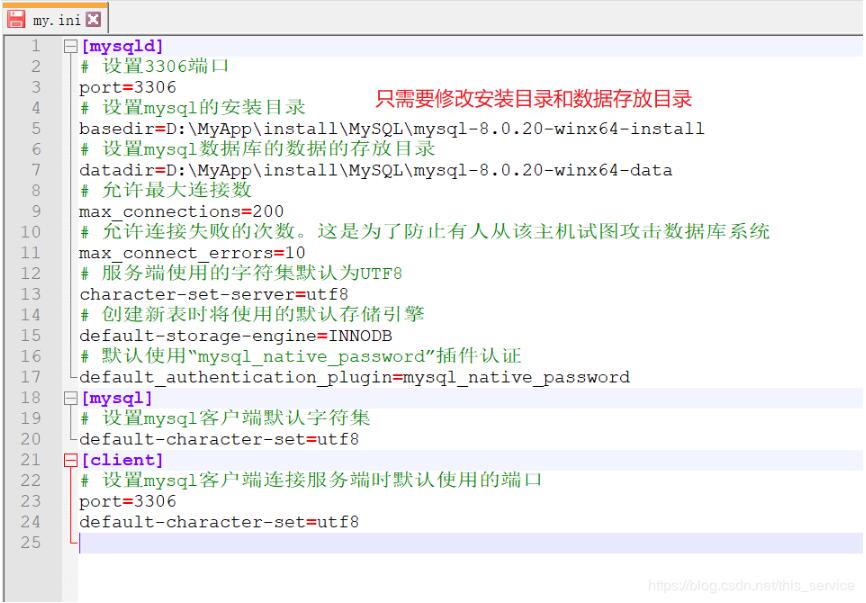
5. 以管理员身份运行cmd
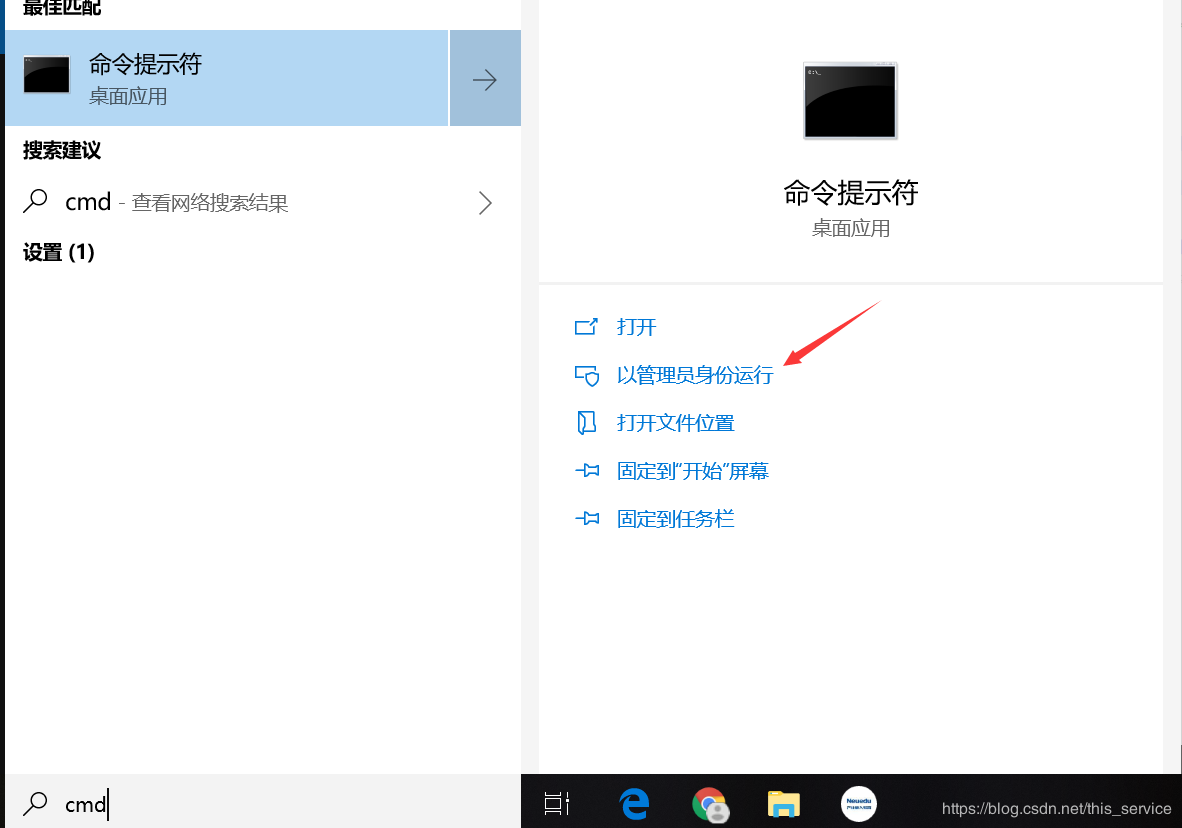
6. 命令行进入mysql安装包的bin文件:初始化数据命令:mysqld –initialize –console

7. 安装服务:命令:mysqld –install [服务名]。如果你的电脑上重新安装个服务名称,需要添加哦。首个就直接输入命令:mysqld –install

8. 启动服务,命令:net start mysql
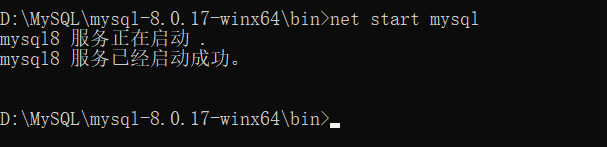
9. 登录mysql,输入:mysql -u root -p,会提示你输入密码,这会就用到刚才第6步记录的初始化密码了
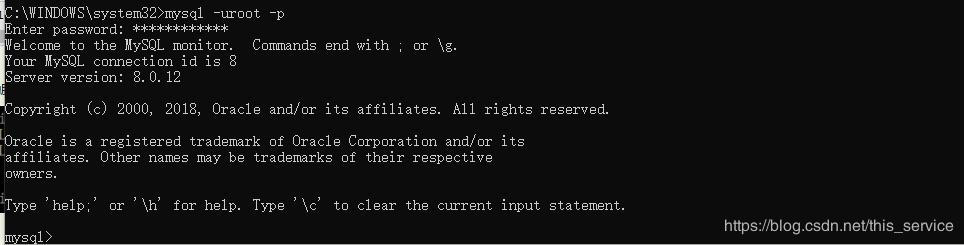
9.1 这里需要注意下,如果老进不去,那肯定是密码输错了,或者服务没启动。
10. 修改密码
ALTER USER “root”@“localhost” IDENTIFIED BY “你的新密码”;
然后重新登录测试下即可!
好了!完事。
精彩专题分享:
mysql不同版本安装教程
mysql5.7各版本安装教程
mysql5.6各版本安装教程
mysql8.0各版本安装教程
以上就是本文的全部内容,希望对大家的学习有所帮助,也希望大家多多支持NICE源码。









