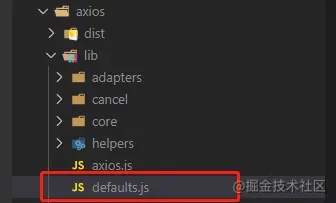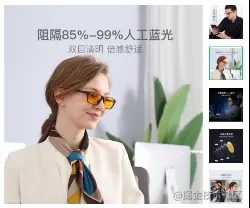目录
- 前言
- 一、封装的意义
- 二、如何封装?
- 1. 准备
- 2. 开始封装
- 3. 使用
- 三、 效果演示
- 总结
前言
逛购物网站的时候,想必大家都见过鼠标放到商品上,会有一个放大的效果。今天我们就自己动手封装一个放大镜效果的全局组件,一起来看下吧~
一、封装的意义
- 从技术角度
- 通过vue插件方式封装为全局组件,整个项目其他位置也可以使用,且使用方便
- 模块化开发思想,一个模块实现一个功能
- 用户角度
- 可以带来更好的浏览体验
- 可以看到商品的细节
二、如何封装?
1. 准备
需要用到@vueuse/core的useMouseInElement方法,所以先在项目根目录下打开终端执行如下命令
这里安装的指定版本的,各位小伙伴儿按需选择
npm install @vueuse/core@5.3.0
2. 开始封装
还是像之前的文章一样,使用vue插件的方式注册全局组件
在src/components下存放封装的全局组件,这个目录下新建enlarge-images.vue文件。
代码如下(示例):
<template>
<div class="goods-image">
<!-- 预览大图 -->
<div class="large" :style='[{backgroundImage: `url(${images[currIndex]})`}, bgPosition]' v-show='isShow'></div>
<div class="middle" ref='target'>
<!-- 左侧的大图 -->
<img :src="images[currIndex]" alt="">
<!-- 遮罩层 -->
<div class="layer" :style='[position]' v-show='isShow'></div>
</div>
<ul class="small">
<!-- 右侧的缩略图 -->
<li v-for="(img,i) in images" :key="img" :class="{active:i===currIndex}">
<img @mouseenter="currIndex=i" :src="img" alt="">
</li>
</ul>
</div>
</template>
<script>
import { ref, watch, reactive } from 'vue'
import { useMouseInElement } from '@vueuse/core'
export default {
name: 'EnlargeImages',
props: {
images: {
type: Array,
default: () => []
}
},
setup (props) {
const currIndex = ref(0)
const target = ref(null)
const isShow = ref(false)
// 遮罩层的坐标
const position = reactive({
left: 0,
top: 0
})
// 控制背景图的位置
const bgPosition = reactive({
backgroundPositionX: 0,
backgroundPositionY: 0
})
const { elementX, elementY, isOutside } = useMouseInElement(target)
// 侦听鼠标移动后信息
watch([elementX, elementY, isOutside], () => {
// 每次有值发生变化,就读取新的数据即可
isShow.value = !isOutside.value
// 鼠标在图片的区域之外,不需要计算坐标
if (isOutside.value) return
// 水平方向
if (elementX.value < 100) {
// 左边界
position.left = 0
} else if (elementX.value > 300) {
// 右边界
position.left = 200
} else {
// 中间的状态
position.left = elementX.value - 100
}
// 垂直方向
if (elementY.value < 100) {
// 上边界
position.top = 0
} else if (elementY.value > 300) {
// 下边界
position.top = 200
} else {
// 中间的状态
position.top = elementY.value - 100
}
// console.log(elementX.value, elementY.value, isOutside.value)
// 计算预览大图背景的位置
bgPosition.backgroundPositionX = -position.left * 2 + 'px'
bgPosition.backgroundPositionY = -position.top * 2 + 'px'
// 计算左侧遮罩层位置
position.left += 'px'
position.top += 'px'
})
return { currIndex, target, isShow, position, bgPosition }
}
}
</script>
<style scoped lang="less">
.goods-image {
box-sizing: border-box;
width: 480px;
height: 400px;
position: relative;
display: flex;
z-index: 500;
img {
width: 100%;
height: 100%;
}
.large {
position: absolute;
top: 0;
left: 410px;
width: 400px;
height: 400px;
box-shadow: 0 0 10px rgba(0, 0, 0, 0.1);
background-repeat: no-repeat;
background-size: 800px 800px;
background-color: #f8f8f8;
}
.middle {
width: 400px;
height: 400px;
background: #f5f5f5;
position: relative;
cursor: move;
.layer {
width: 200px;
height: 200px;
background: rgba(0, 0, 0, 0.2);
left: 0;
top: 0;
position: absolute;
}
}
.small {
margin: 0;
padding: 0;
width: 80px;
li {
width: 68px;
height: 68px;
margin: 10px;
list-style: none;
cursor: pointer;
&:hover,
&.active {
border: 2px solid #27ba9b;
}
}
}
}
</style>
src/components下新建index.js
import EnlargeImages from './enlarge-images.vue'
export default {
install (app) {
app.component(EnlargeImages.name, EnlargeImages)
}
}
main.js中注册为插件
import { createApp } from 'vue'
import App from './App.vue'
import router from './router'
import store from './store'
// 自己封装的
import myUI from './components'
createApp(App).use(store).use(router).use(myUI).mount('#app')
3. 使用
这里借助固定的数据进行测试
代码如下(示例):
<template>
<div class="home-banner">
<!-- 放大镜效果 -->
<enlarge-images :images="images"/>
</div>
</template>
<script>
export default {
name: 'App',
setup() {
const images = [
'https://code-1307161657.cos.ap-beijing.myqcloud.com/images%2Fcloud.jpeg',
'https://code-1307161657.cos.ap-beijing.myqcloud.com/images%2Fground.jpeg',
'https://code-1307161657.cos.ap-beijing.myqcloud.com/images%2Fnight.jpeg',
'https://code-1307161657.cos.ap-beijing.myqcloud.com/images%2Fstreet.jpeg',
'https://code-1307161657.cos.ap-beijing.myqcloud.com/images%2Fsun.jpeg'
]
return { images }
}
}
</script>
<style lang="less">
.home-banner {
width: 1000px;
margin: 50px auto;
}
</style>
三、 效果演示
鼠标移入右侧小图片,即可切换当前显示的图片
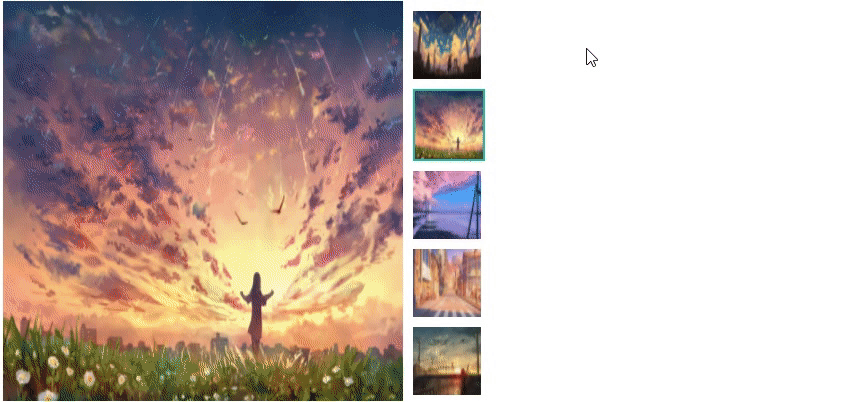
鼠标放入左侧图片预览区,预览区内移动鼠标即可在右侧看到放大的指定区域
(PS:gif图太大了,各位看下效果图吧~)
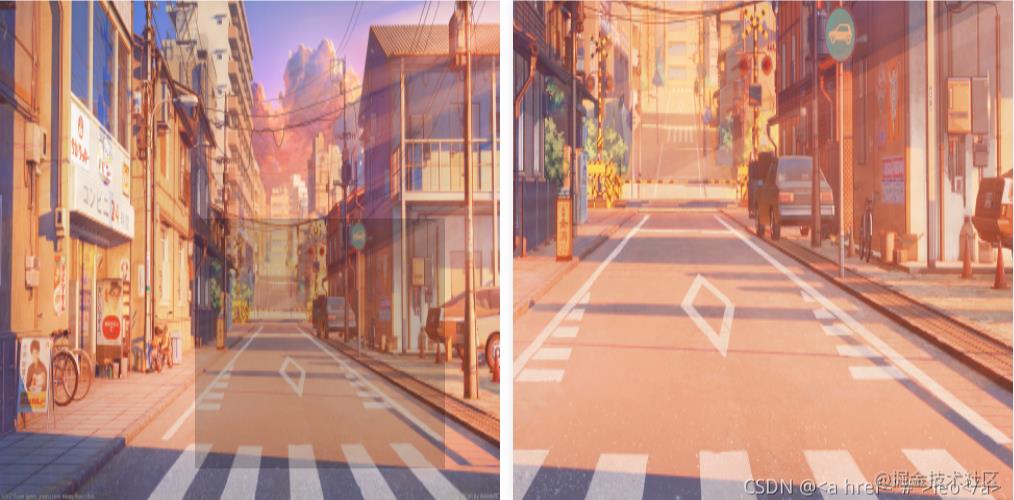
总结
批量注册为全局组件的方式,各位可以看下vue常用工具函数这篇文章。
到此这篇关于如何利用vue3实现放大镜效果的文章就介绍到这了,更多相关vue3实现放大镜效果内容请搜索NICE源码以前的文章或继续浏览下面的相关文章希望大家以后多多支持NICE源码!