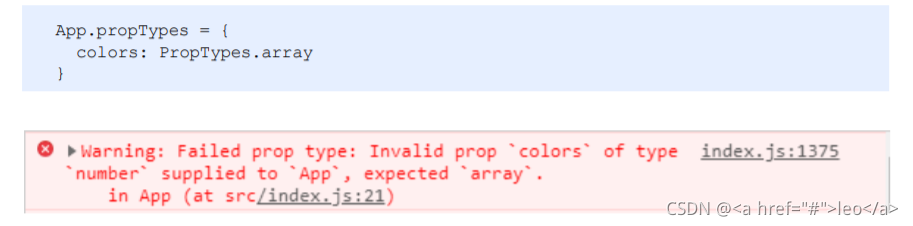OBS studio很酷,但 JavaScript 更酷,现在,我们用 JavaScript 创建自己的录屏功能。
首先,创建一个HTML文件,包含记录按钮和一个播放标签,
内容如下:
<!DOCTYPE html>
<html>
<head>
<title>Parcel Sandbox</title>
<meta charset="UTF-8" />
</head>
<body>
<video class="video" width="600px" controls></video>
<button class="record-btn">record</button>
<script src="./index.js"></script>
</body>
</html>
然后在创建 index.js,
监听按钮的点击:
let btn = document.querySelector(".record-btn");
btn.addEventListener("click", function () {
console.log("hello");
});
在浏览器中打开 html文件,点击按钮,我们可以在控制台看到打印的 hello。
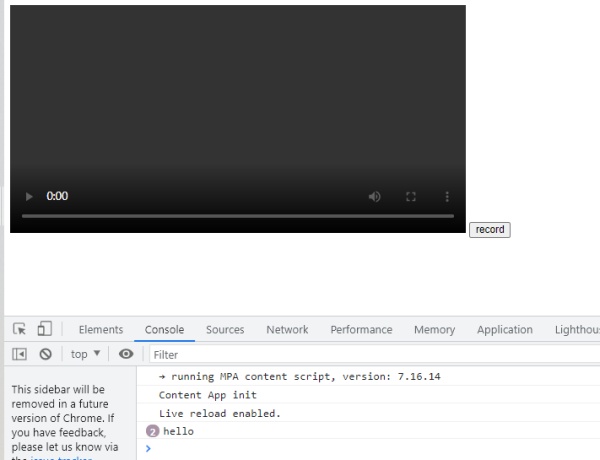
现在把打印去掉,换成如下的内容:
let btn = document.querySelector(".record-btn");
btn.addEventListener("click", async function () {
let stream = await navigator.mediaDevices.getDisplayMedia({
video: true
});
});
现在点击按钮,会弹出屏幕选择框:
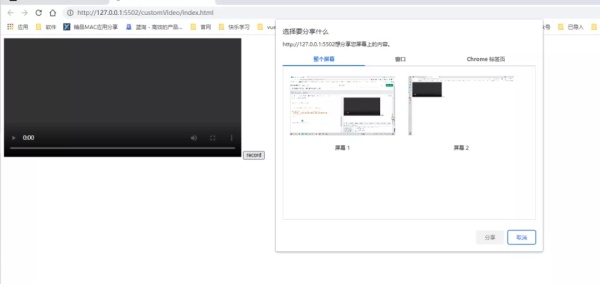
因为,我现在用的是两个屏幕,所以会出现两个选择。
现在你可能认为选择一个屏幕,然后点击分享,就开始录制了。非也,这个比我们想象中的复杂点。我们要使用 MediaRecorder 来录制我们的视频。
let btn = document.querySelector(".record-btn")
btn.addEventListener("click", async function () {
let stream = await navigator.mediaDevices.getDisplayMedia({
video: true
})
// 需要更好的浏览器支持
const mime = MediaRecorder.isTypeSupported("video/webm; codecs=vp9")
? "video/webm; codecs=vp9"
: "video/webm"
let mediaRecorder = new MediaRecorder(stream, {
mimeType: mime
})
// 必须手动启动
mediaRecorder.start()
})
当我们的屏幕被录制下来时,mediaRecorder 会给我们提供分块的数据,我们需要将这些数据存储在一个变量中。
let btn = document.querySelector(".record-btn")
btn.addEventListener("click", async function () {
let stream = await navigator.mediaDevices.getDisplayMedia({
video: true
})
// 需要更好的浏览器支持
const mime = MediaRecorder.isTypeSupported("video/webm; codecs=vp9")
? "video/webm; codecs=vp9"
: "video/webm"
let mediaRecorder = new MediaRecorder(stream, {
mimeType: mime
})
let chunks = []
mediaRecorder.addEventListener('dataavailable', function(e) {
chunks.push(e.data)
})
// 必须手动启动
mediaRecorder.start()
})
现在,当我们点击停止共享按钮时,希望在我们的 video元素中播放录制的视频,可以这么做:
let btn = document.querySelector(".record-btn")
btn.addEventListener("click", async function () {
let stream = await navigator.mediaDevices.getDisplayMedia({
video: true
})
// 需要更好的浏览器支持
const mime = MediaRecorder.isTypeSupported("video/webm; codecs=vp9")
? "video/webm; codecs=vp9"
: "video/webm"
let mediaRecorder = new MediaRecorder(stream, {
mimeType: mime
})
let chunks = []
mediaRecorder.addEventListener('dataavailable', function(e) {
chunks.push(e.data)
})
mediaRecorder.addEventListener('stop', function(){
let blob = new Blob(chunks, {
type: chunks[0].type
})
let video = document.querySelector(".video")
video.src = URL.createObjectURL(blob)
})
// 必须手动启动
mediaRecorder.start()
})
现在基本就可以完成了,可以在润色下,如自动下载录制的视频,
可以这么做:
let btn = document.querySelector(".record-btn")
btn.addEventListener("click", async function () {
let stream = await navigator.mediaDevices.getDisplayMedia({
video: true
})
// 需要更好的浏览器支持
const mime = MediaRecorder.isTypeSupported("video/webm; codecs=vp9")
? "video/webm; codecs=vp9"
: "video/webm"
let mediaRecorder = new MediaRecorder(stream, {
mimeType: mime
})
let chunks = []
mediaRecorder.addEventListener('dataavailable', function(e) {
chunks.push(e.data)
})
mediaRecorder.addEventListener('stop', function(){
let blob = new Blob(chunks, {
type: chunks[0].type
})
let url = URL.createObjectURL(blob)
let video = document.querySelector("video")
video.src = url
let a = document.createElement('a')
a.href = url
a.download = 'video.webm'
a.click()
})
// 必须手动启动
mediaRecorder.start()
})
现在,最基本的一个录制功能就完善了,动手来试试吧!!
到此这篇关于用JS创建一个录屏功能的文章就介绍到这了,更多相关JS创建一个录屏功能内容请搜索NICE源码以前的文章或继续浏览下面的相关文章希望大家以后多多支持NICE源码!