下面记录下我自己从安装到测试的全部详细过程。我的运行环境是:windows+wamp
一.配置wamp安装目录下的php.ini文件
我的安装目录是:C:\wamp64\bin\apache\apache2.4.23\bin
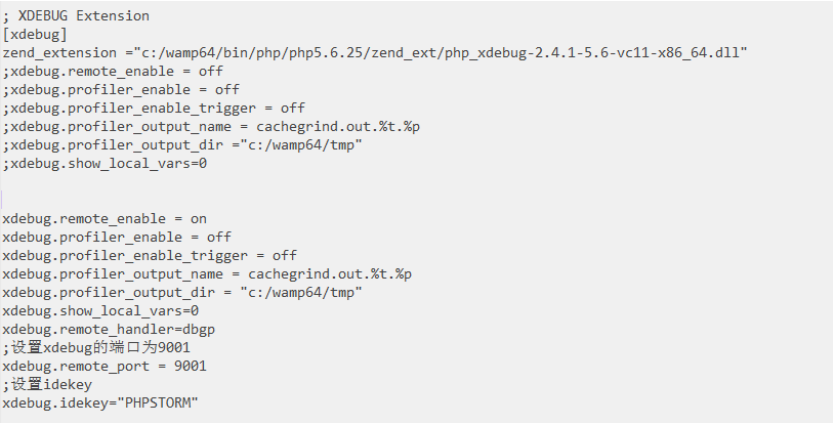
1 zend_extension =”c:/wamp64/bin/php/php5.6.31/zend_ext/php_xdebug-2.5.5-5.6-vc11-x86_64.dll” 2 xdebug.remote_enable = on 3 xdebug.profiler_enable = off 4 xdebug.profiler_enable_trigger = off 5 xdebug.profiler_output_name = cachegrind.out.%t.%p 6 xdebug.profiler_output_dir =”c:/wamp64/tmp” 7 xdebug.show_local_vars=0 8 xdebug.remote_handler = dbgp 9 ;设置xdebug的端口为900110 xdebug.remote_port = 900111 ;设置idekey12 xdebug.idekey=”PHPSTORM”
二.在配置具体的项目之前,我们先配置好PhpStorm默认设置(default setting),避免每次建立项目都要进行的重复操作。
1.打开PhpStorm,点击左上角File → Default Setting → Languages & Frameworks → PHP 如图:
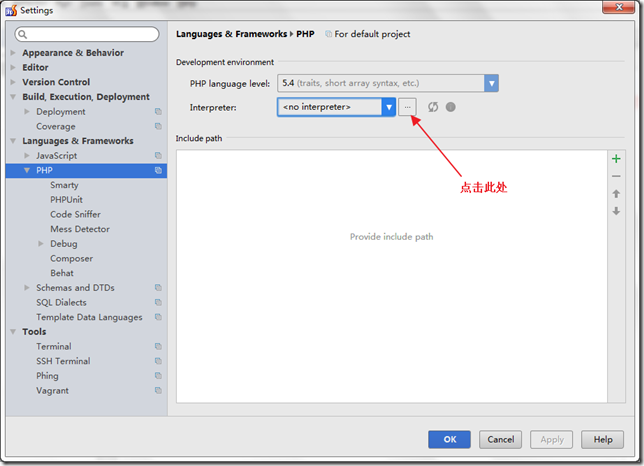
2.弹出interpreters窗口
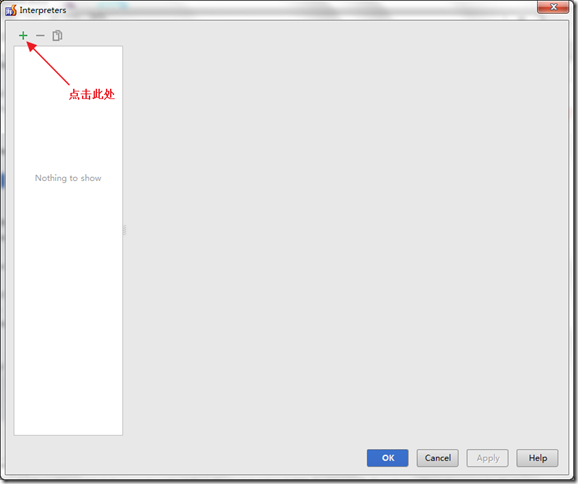
3.添加页面
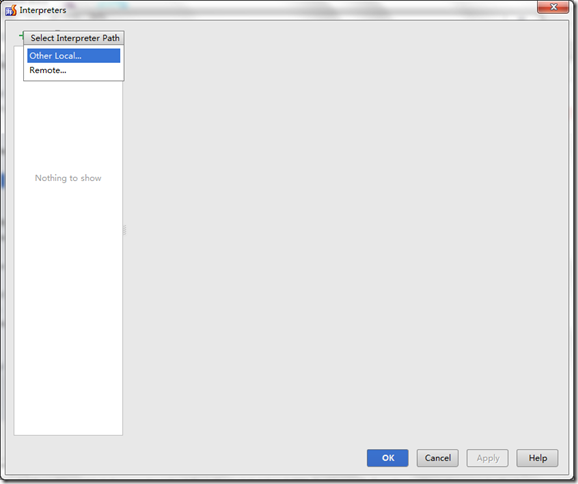
4.正常情况下,配置好之后会显示xdebug版本
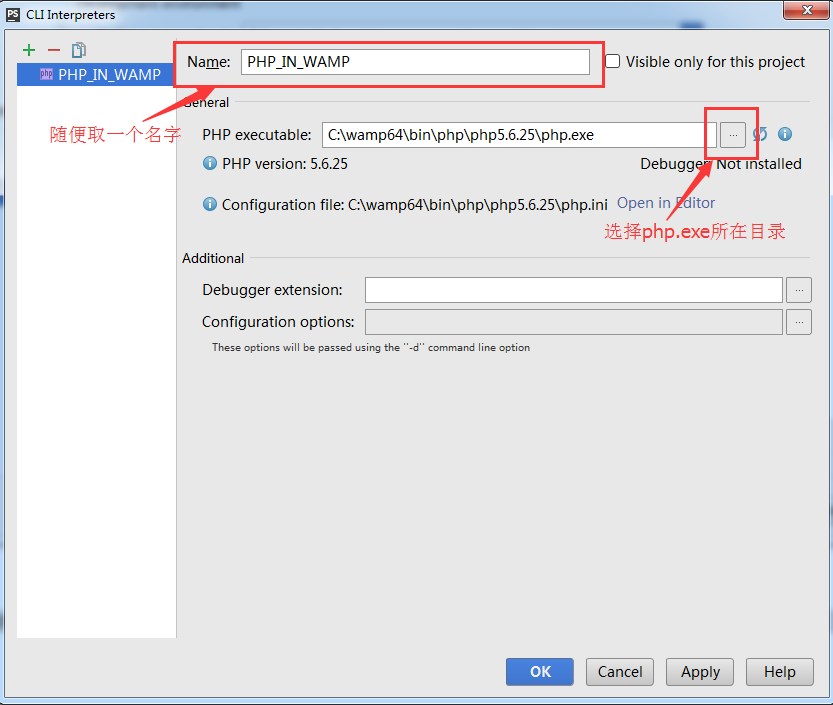
5.设置xdebug端口号
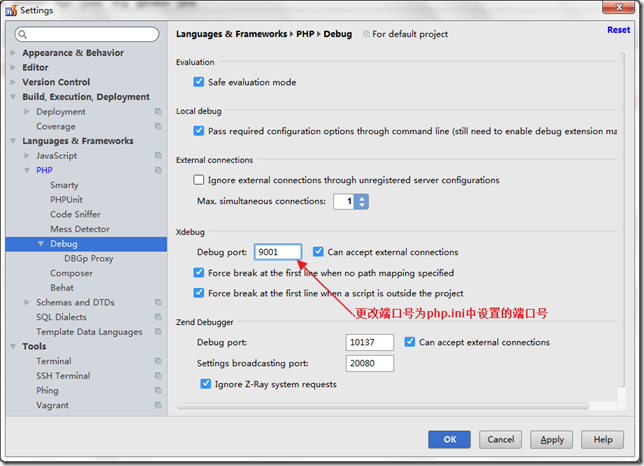
6.设置 DBGp Proxy
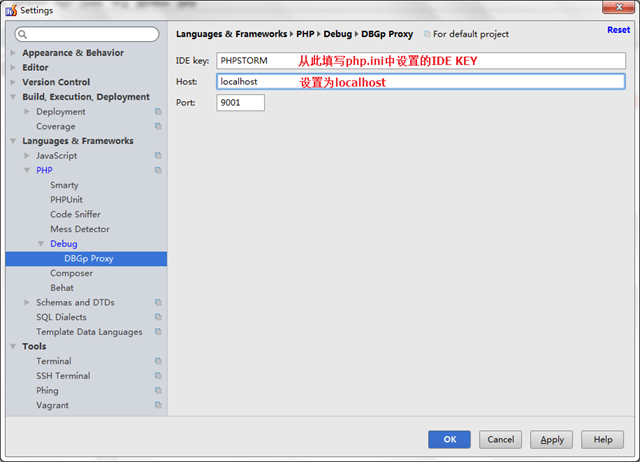
7.设置Servers,点击绿色的“+”配置一个新的Server
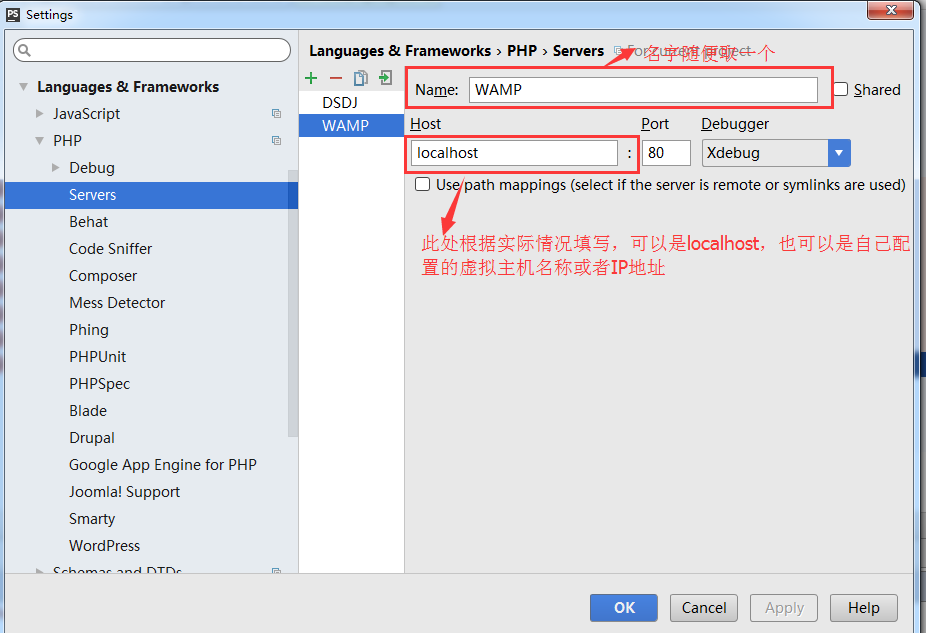
三.接下来设置运行配置(Run → Edit Configuration),具体操作如下
1.点击右上角,如图
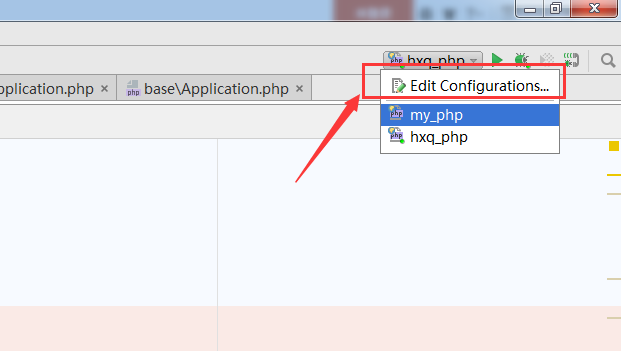
2.设置默认的PHP web application配置
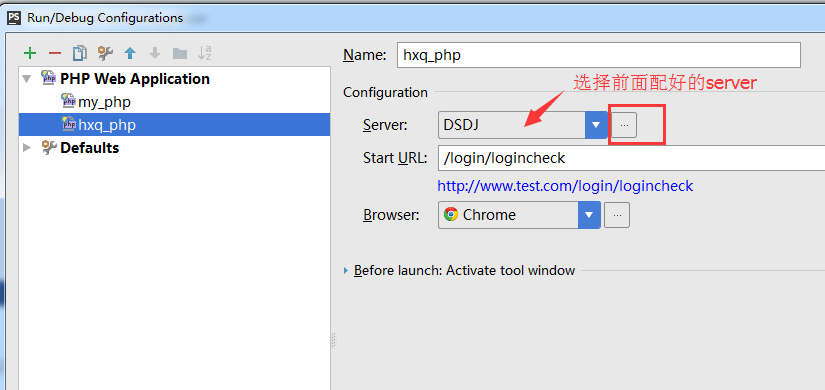
3.新建一个php web application
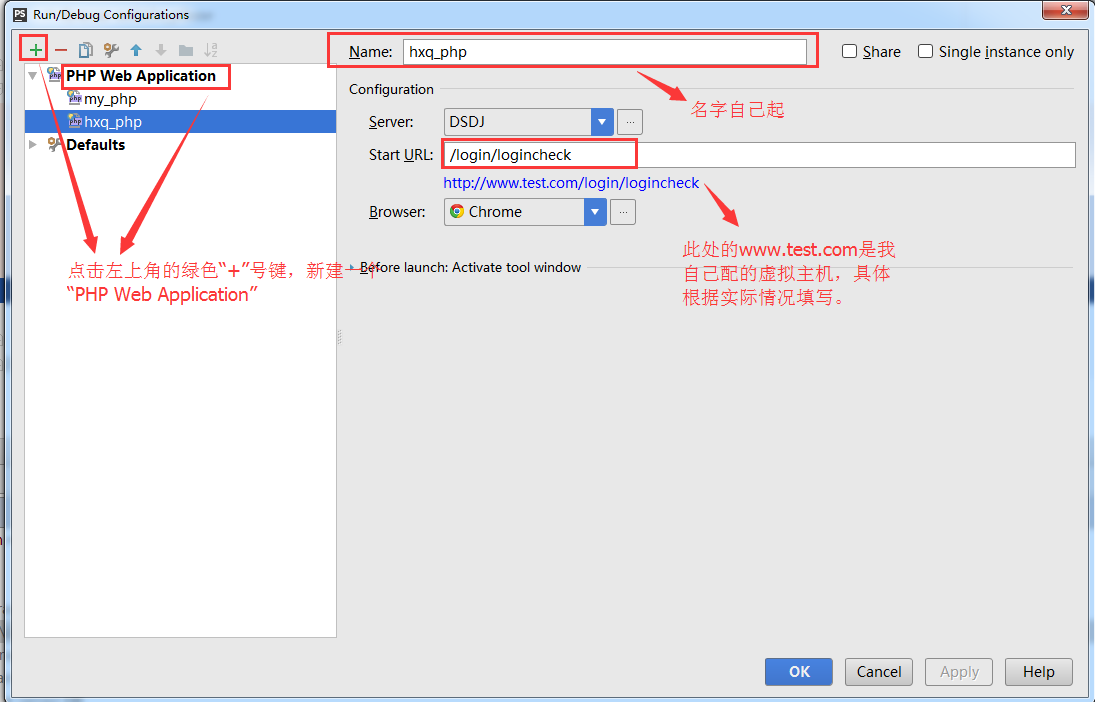
4.设置好断点并开始调试
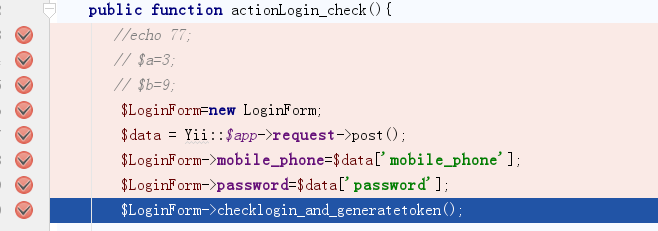
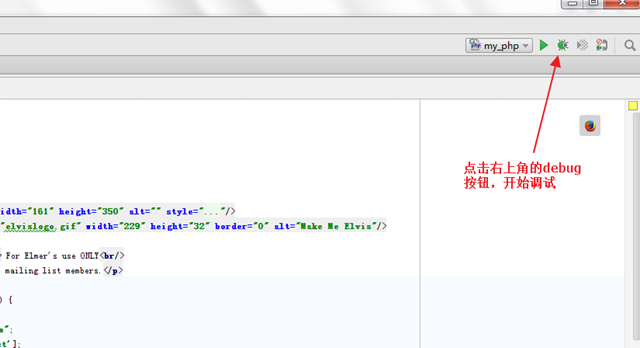
注意:将此时浏览器的弹出框上面显示的网址,复制到postman
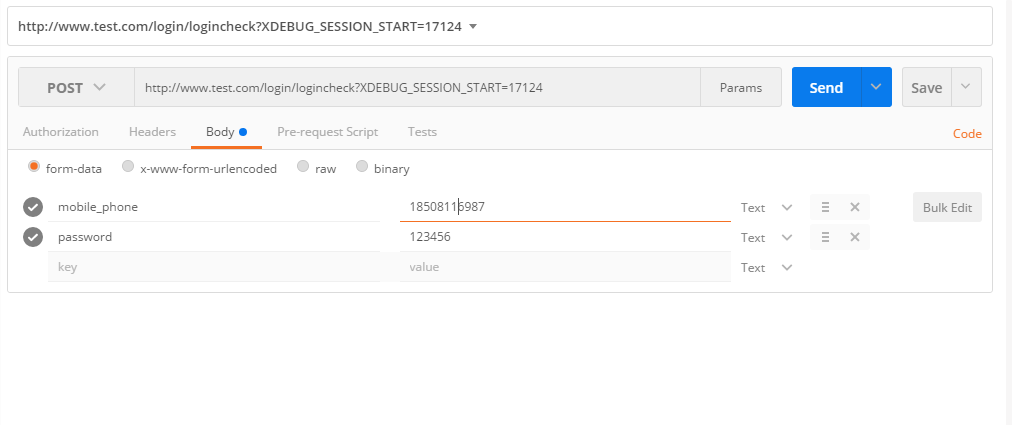
5.调试成功,按F9快捷键跳到下一个断点如图:
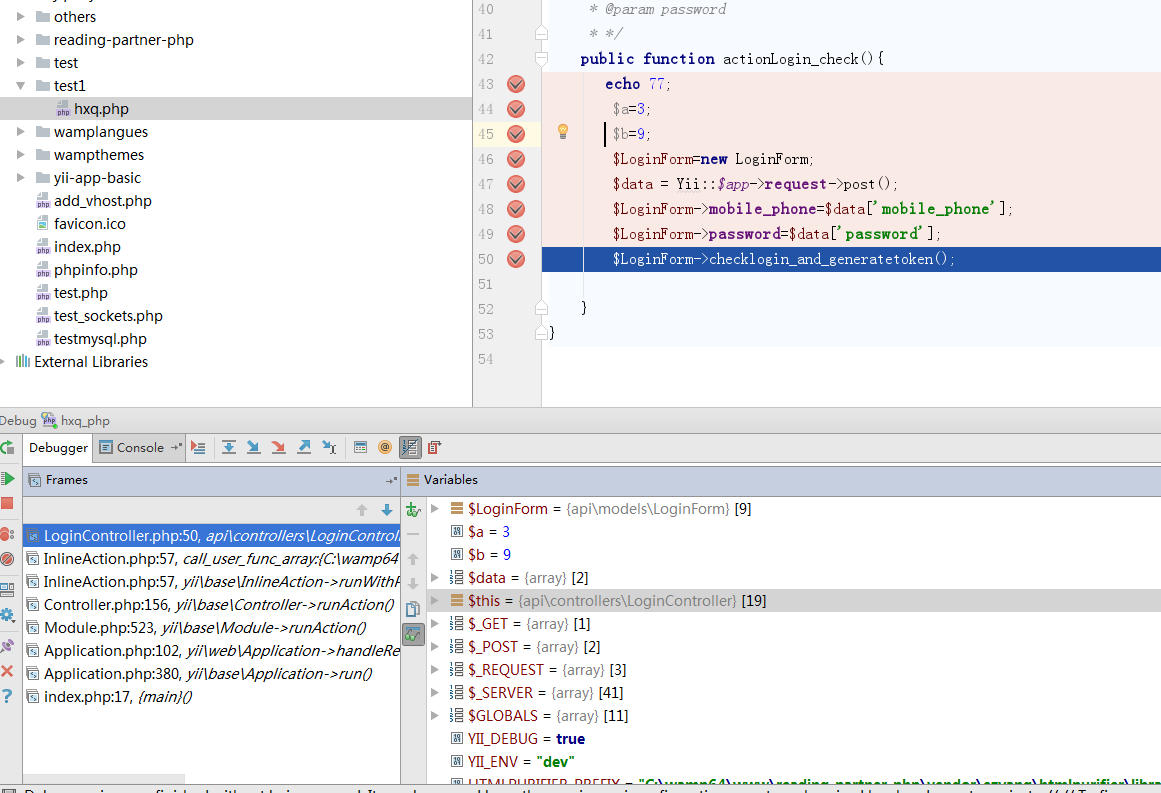
2017.12.13日更新补充
由于在使用过程中,发现上述方法有些累赘,比如每次debug前先要去设置调试的目录,后面会更新一篇比较简单便捷的操作设置。
但是经过后来一段时间的使用,发现有些累赘。这里介绍一种比较简单方便的操作。
在上一篇文章中有一段“ 7.设置Servers,点击绿色的“+”配置一个新的Server ” , 这段以及之后的操作都去掉。在这之前的操作设置都保留下,
接下来更改为如下设置。
确保PhpStorm右上角的监听按钮状态如下
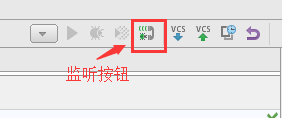
2.在浏览器(我这里使用的谷歌浏览器)输入要调试的地址url,比如这里我输入:http://backend.analysis.com/index.php?r=site%2Flogin
3.确保浏览器url地址栏最右侧的类似小虫子的按钮保持绿色状态,如下图
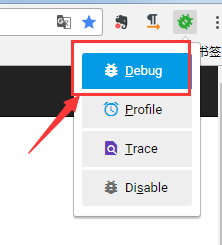
说明:这里使用了谷歌商店中的debug插件:xdebug helper,点击debug,调试按钮即可变绿
4.最后,在地址栏处点回车,即可进入调试状态
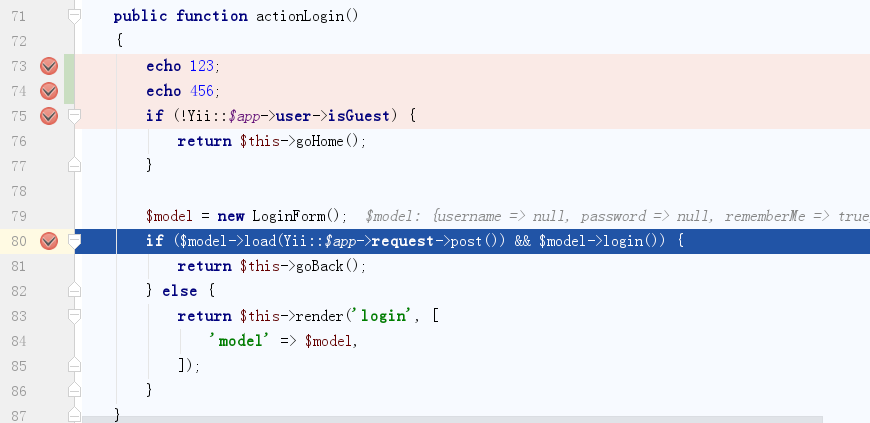
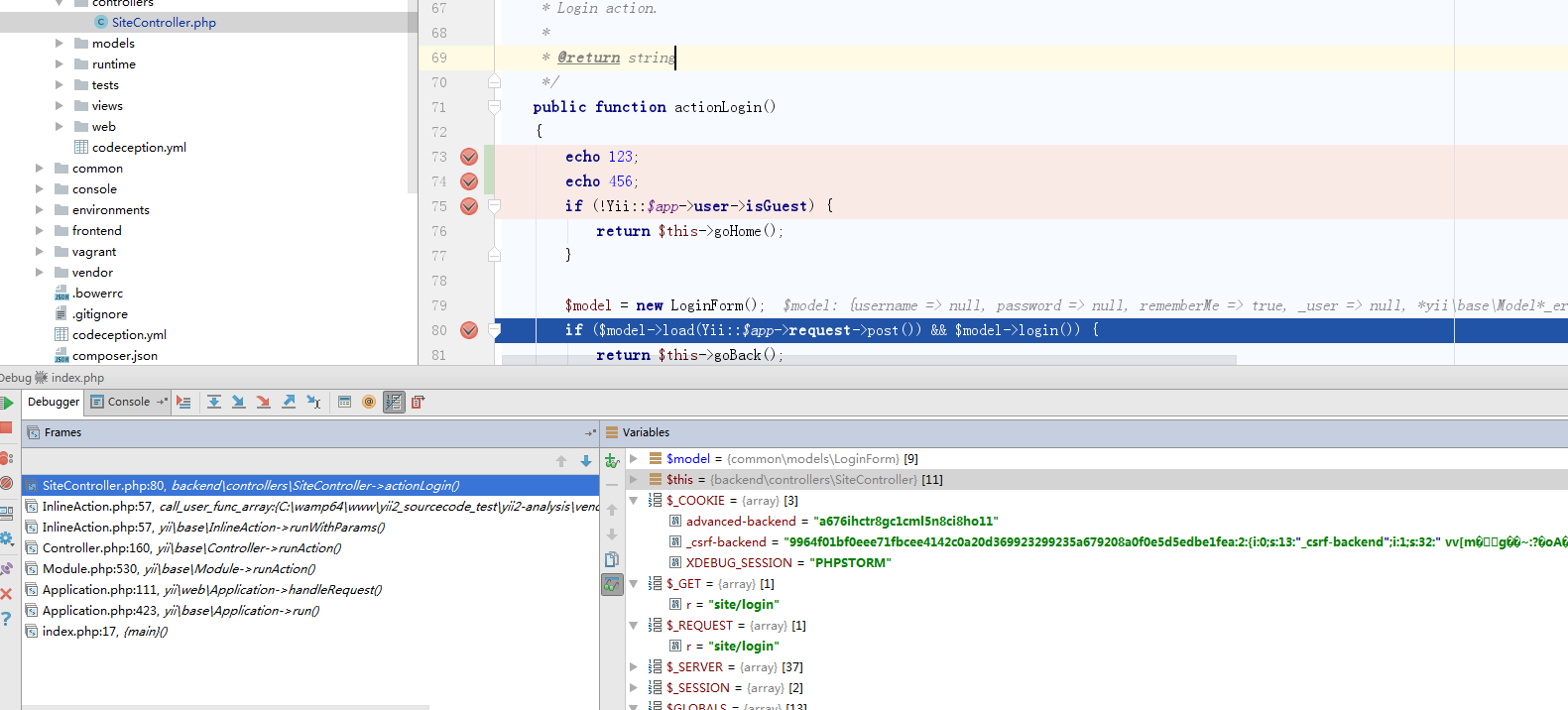
说明:整个过程不需要在IDE中设置调试目录之类的,非常方便,感兴趣的盆友不妨试一下哟。
快捷键作用:
F7 通过当前行,进入下一行,如果该行是方法,则进入方法体
F8 通过当前行,进入下一行,如果该行是方法,也直接进入下一行,不进入方法体
F9 通过整个流程,全部顺序执行
到此这篇关于PhpStorm+xdebug+postman调试的文章就介绍到这了,更多相关PhpStorm xdebug内容请搜索NICE源码以前的文章或继续浏览下面的相关文章希望大家以后多多支持NICE源码!







